
White Paper April 29, 2002

White Paper April 29, 2002
Restoring A Corrupt Final Cut Pro Project
By Scott Barbour
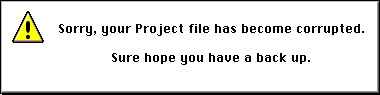
If we lose our media, we can re-digitize it. If we lose our clips, we can re-create them from the media. But if we lose our Sequence, we lose all of the work we have done. Unlike the Avid, there is no access to Bins on the desktop level in FCP. With Avid, if your project becomes corrupted, you can still save your Sequence by transporting the Bin that it lives in into another project. In FCP, all Bins, and thus all Sequences live inside the Project file itself. If you lose the project file, you lose everything.
The first lesson to learn essentially is to BACK UP YOUR PROJECT FILES!! With FCP 3.0 and it's Autosave Vault, there really is no reason not to. I would also strongly suggest that you back up your Project file to Zip or another drive at the end of each work session. But for the occasion where your last autosave simply wont do, or worse yet, you do not have a backup of your Project file for some reason, and it becomes corrupted, I have found a solution that seems to work every time.
There is an as-of-yet undefined relationship between the FCP Project file, its media, and any opened sequences during the initial launch of a project. I have discovered that if your project is corrupted and will not open, you can take your media offline to solve the problem. Taking the media offline to enable a corrupt project to launch has worked for me on a consistent basis. It is only after many occasions of its proven success that I dare write this article as a solution. I have found that each time a Final Cut Pro project file has become corrupted, it is due to a corrupted clip. If the corrupted clip is in a Sequence that was left open when you quit FCP, then that Sequence may be the only thing that is corrupted. The Project might open, but the Sequence wont. In either case when anything is corrupted, Sequence or Project, this method seems to work. In the case that you ever need to do this, here is what to do:
2) At this point, your corrupted project will open and all of your media will be offline. DO NOT RECONNECT THE MEDIA AT THIS POINT when prompted.
3) While in your corrupted project, CLOSE ANY OPENED SEQUENCES.
4) Then go to the File menu and choose "Save As" to save a new version of your project.
5) At this point, you can choose to put your media back online by undoing whatever method you chose to make it offline and then launching the NEW version of your project. If your project opens fine, then the corruption is more than likely in the Sequence that you closed before doing a Save As. This is by far the most common Project corruption, the last opened Sequence. I have found that if you CLOSE ALL SEQUENCES before quitting FCP, you can lessen the potential for project file corruption significantly.
6) In the case that your new Project file DOES NOT open successfully at this point, do the following:
7) Again take your media offline. And re-launch the project.
8) Now what you will need to do is re-connect all of your media in your project to it's new location. DO NOT RECONNECT ALL OF THE MEDIA AT ONCE, and DO NOT RECONNECT ANY SEQUENCES, ONLY RECONNECT CLIPS!!!
(At this point, I have not seen a Render file cause Project or Sequence corruption, but that is not to say that they wont. It might be a good idea to first reconnect all of your media first, and the render files after.)
9) Reconnect each bin in your project separately, quit FCP and re-launch your project. If after a bin is reconnected the project sill launches fine, then the corrupted clip is not among those selected. When you finally reconnect the clip that is corrupt, the Project will fail to open. Keep track of which bins you have reconnected to track down the corrupt clip. ONCE YOU HAVE ISOLATED THE CORRUPT CLIP, DELETE IT FROM THE BROWSER AND RE-IMPORT IT. During this step, you may also choose to simply delete ALL clips from the Browser and then re-import ALL of them at once. This method can potentially save time, but can also potentially be difficult depending on your skill level with media management in FCP.
10) After re-importing the clip, quit FCP and re-launch the Project. If all is well, carry on to the next step. If the Project fails to open again, delete the media file for the corresponding corrupted clip and re-digitize it later.
11) After all clips have been reconnected successfully, or deleted do to corruption, reconnect your Sequences. If you attempt to reconnect the Sequences before finding the corrupted clip, you will corrupt your Sequence.
12) After all Sequences are reconnected, you have successfully restored your Project! Delete the old version (the originally corrupted one).
Why does a Final Cut Pro project become corrupt? Well, that is still somewhat of a mystery to me because there are just too many different circumstances, and it is not often that someone can re-trace their steps for me precisely. I can say, that I have seen a project become corrupt once when copying it from one drive to another and the system crashed during the process. In that case, both the original Project file being copied was corrupted, and the copy that it was attempting to make had failed.
Scott Barbour is a former Avid Certified Service Representative for both the Windows and the Macintosh platforms. He is an Avid Certified Instructor and an Apple Certified Final Cut Pro Instructor and currently teaches at UCLA, Moviola, and Montana Edit. Among other ventures, Mr. Barbour co-authored several Apple Certified Final Cut Pro courses, and works with PlasterCITY Productions in Hollywood as an Independent Film maker.
There is really nothing worse than coming into the editing room, double clicking your project file, and seeing an ambiguous error message that inevitably means that you cannot open your Project. Because of the file structure in FCP, the Project file is everything.
1) Take your media offline.
If you have SCSI drives in an external dock, just turn them off. If you have an (unsupported) external FireWire drive, just unplug it. If you have internal IDE or SCSI devices, just rename the Capture Scratch folder, and any Render folders.
Of course, in life, nothing is guaranteed, but this method has worked for me on numerous occasions. I mentioned earlier that it is a good idea to close all opened Sequences before quitting a Project. The reason is because CLIPS are what tend to corrupt a Project, and Final Cut Pro project will access any opened Sequences before successfully launching. If a corrupt clip has been used in a Sequence that was left open, the Final Cut Pro Project will fail to open. If the Sequence was closed before quitting FCP, then the Project itself will open, but the Sequence within it will not. In this case, at least the Project will open, take the media offline, and re-connect until you find the clip that is corrupt and your Sequence should be fine too.
copyright © Scott Barbour 2002