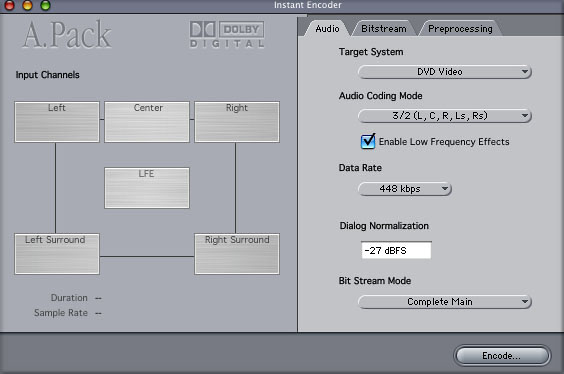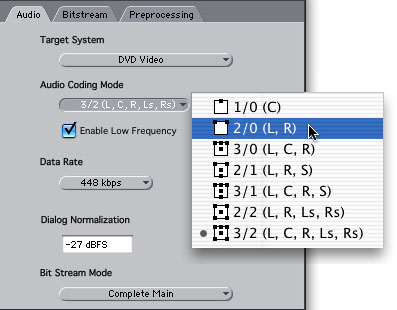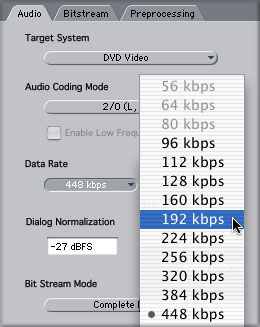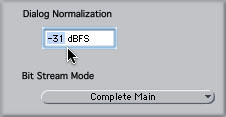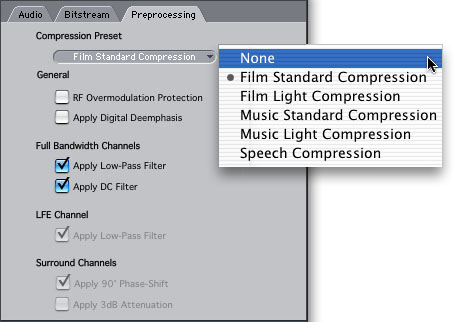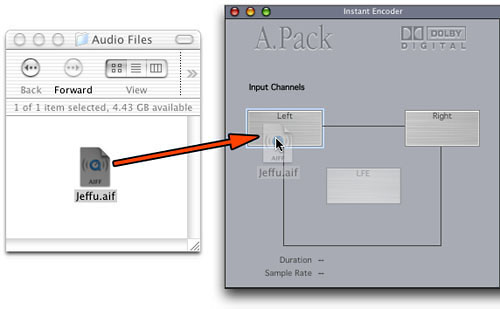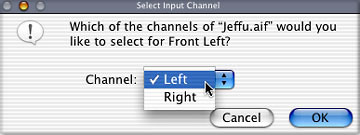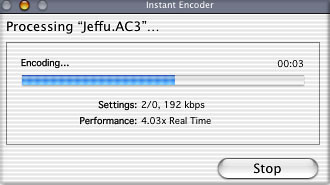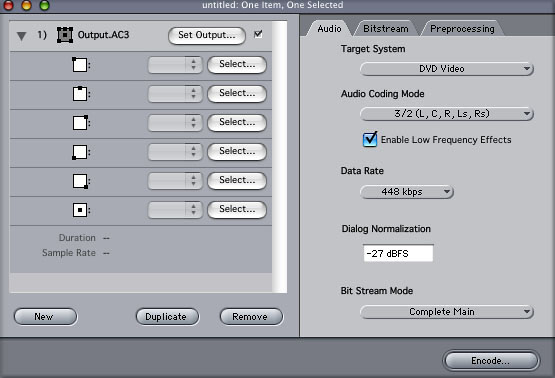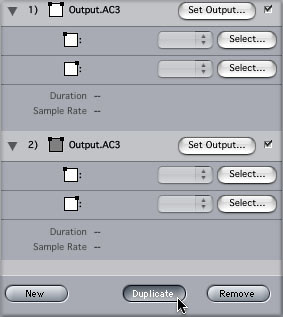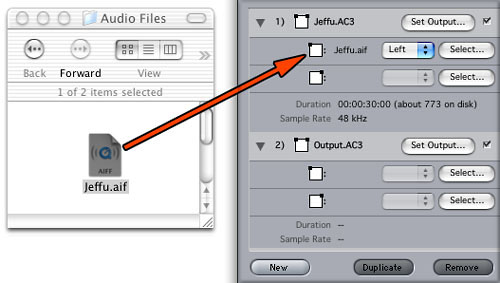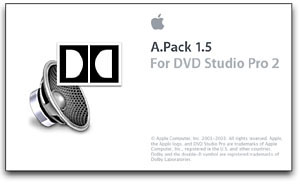

A. Pack December 15, 2003
Encoding AC3 Audio with A.Pack
Why A.Pack?
DVD Studio Pro ships with A.Pack, which is a very useful little application. A.Pack is used to encode AIFF or WAV audio audio files into Dolby Digital format, also known as AC3. There are several reasons for encoding audio into AC3. First of all, AC3 can be used to store 5.1 surround-sound audio tracks on your DVD. However, most of us are not equipped to mix surround-sound audio, and are instead working in plain ol' stereo.Even though we're only using stereo audio, AC3 can be very useful for us. AC3 is a compressed audio format, which uses a much lower data rate than standard AIFF or WAV audio. AIFF is around 1500 kilobits per second (kbps), while AC3 stereo is typically compressed at 192 kbps. This means that AC3 audio takes up only about one-eighth the amount of space on a DVD. Why is this important? Because this frees up additional space for video, which means that you can encode video at a higher bit rate.
For example, Compressor's presets are based on using AIFF audio. If you encode audio to AC3 you can use a significantly higher bit rate for video. As you can see, the results are quite dramatic when you go over 60 minutes on a DVD. You can store much more video on a DVD-R, and use a higher bit rate (and quality) for video encoding between 60 and 150 minutes. Using AIFF audio, you can fit a maximum of 170 minutes of video/audio, but using AC3, you can fit up to 280 minutes -- over 4 and a half hours!
Comparison of video bitrates using AIFF vs. AC3 audio for a DVD-R / DVD-5:

Preparing audio for use in A.Pack
Preparation is fairly simple: A.pack will accept 48.000 kHz, 16 bit AIFF or WAV files. If you encode video using the QuickTime MPEG-2 encoder or with Compressor, an AIFF file with the proper settings will automatically be created. Alternately, export audio from Final Cut Pro as a 48kHz 16 bit AIFF file. To do this in FCP 4, choose File > Export > Audio as AIFF, and choose Options to select the proper sample rate and bit depth.Using A.Pack
When you launch A.Pack, the Instant Encoder window will display. On the left is the Graphical View of the channel configuration, which defaults to a 5.1 surround-sound setup displaying Left, Center, Right, Left Surround, Right Surround, and LFE (Subwoofer). In a minute, you will change this to a stereo channel configuration.