March 6,2006
Create your own AIFF converter using Compressor by making a Droplet
By Nick Meyers
A DROPLET is a small, single-purpose
application that you can create in Compressor.
Each Droplet you create will do one thing, and one thing only:
convert files into a specified format, and place the conversions
in a pre-defined location.
One type of conversion that gets talked
about a lot around here is converting MP3 files, or other non-FCP
friendly audio files into AIFFs.
So this article will focus on creating a droplet that converts
audio files into 16 bit, 48k AIFFs
Making the Droplet involves creating
a preset within Compressor, and possibly establishing a destination
for the new files.
It can reside anywhere, but the desktop is a pretty good place.
OK, let's go...
Open Compressor
Create a new Preset
Make sure the PRESET window is
open, and you are in the SETTINGS tab.
Click on the + symbol at the top right of the list of
presets
Choose AIFF from the drop-down menu,
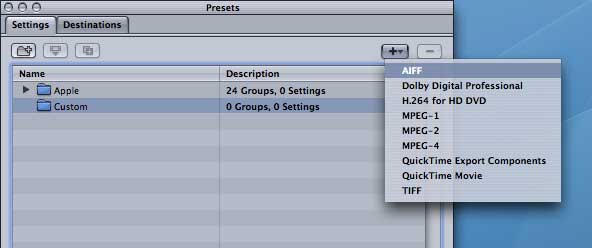
A new Untitled preset will appear.
Double click on it to open it in the INSPECTOR
Here, you can Name your preset, and give
it a description.
If it hasn't already opened in the ENCODER section, click on
the ENCODER button second from the left in the button
window.
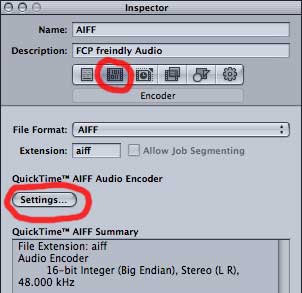
In the Encoder section, click on the SETTINGS button
When i opened this window, it already
had most of the settings i wanted.
if you need to change them, set them to:
Format = Linear PCM
Channels = Stereo
Rate = 48 kHz
Quality = Best
Sample Size = 16bit
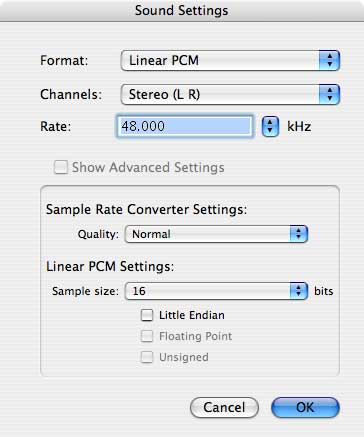
A note on the Quality Setting
The default here is "Normal",
and this is the only setting i needed to change.
Whether i really needed to change it or not was something i wanted
to find out, so I tested a 3 minute 30 second AAC music file.
the "Normal" conversion took 5 seconds, and the "Best"
took 8 seconds
Doing an A/B test on the two files in FCP, i could hear a difference.
It was subtle, but the "Best" file did sound better,
with a fuller sound. The "Normal" file sounded a bit
flat.
Click on OK to confirm the new settings,
then close the INSPECTOR window.
When you do, you'll get a box asking you if you want to save
the changes to your AIFF preset,
which you do,
so click on OK, here, too
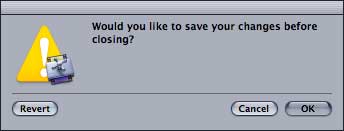
Destinations
Your conversions need to go somewhere, and this destination needs to be included in the droplet when it is made.
In the settings window, go to the DESTINATIONS tab
Some destinations are already established
in Compressor, and will be available to you in the Apple folder
They are:
Source
Desktop
User's Movies Folder
and Cluster Storage
(While "Source" can be a useful
destination in some situations, it might not be too good for
audio.
If the original audio is on a CD, then that couldn't be written
back to.)
To create a Custom Destination, Click on the + button at the top right of the destinations window, and choose LOCAL
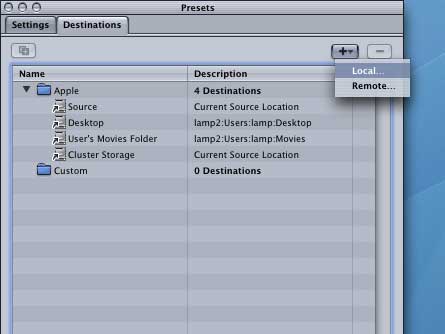
Navigate to your chosen Destination,
which could be an existing location, or if needed, a new one
you create.
In this case, go to your Movies Folder, which is easily
accessible in the list of locations at the left of the navigation
window.
Make a new folder, using the button at the bottom left of the
window, (or Apple N) and Call it AIFFs for FCP.
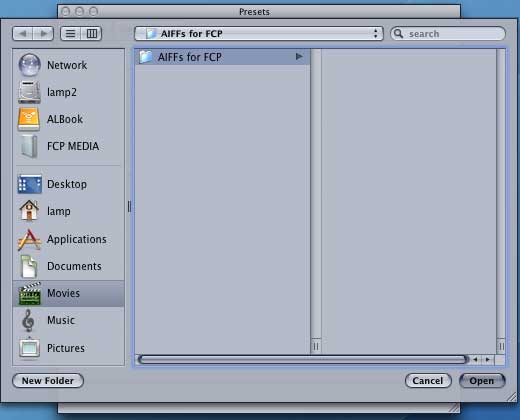
You'll now have a new, "Untitled"
destination.
Double click on the new destination's name to open it in the
Inspector and re-name it.

You may want to create new locations
for each new project you work on.
If this is the case, you'll need to create new droplets for each
new location.
Template
Also in the Destinations Inspector window is the TEMPLATE section.
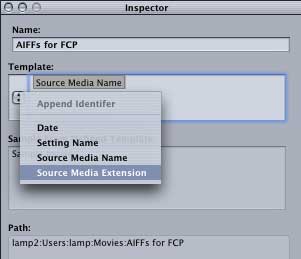
This controls how the converted file
is labeled.
If you wanted to, you can have appended to the original file
name the date of creation,
the Settings Name, or the Source Media Extension.
Adding the Source Extension seems like a good idea to me.
This way, i'll always know that the file was made from an MP3,
say, and may not be the best possible version.
Create a Droplet
Go back to the Settings tab of
the Presets window, and select the AIFF for FCP
preset.
now click on the DROPLET button, the middle of the three
buttons at the top left of the window
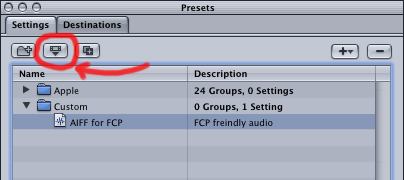
You'll get a typical save dialogue, with
one extra thing:
Along with asking you to what you want to name it as and where
you want to save it. (I'm saving to the desktop)
You ALSO get a Destination pulldown menu at the bottom
of the save window,
where you Select from the list of available Compressor Destinations.
The Destination you've just created will be in there, too.
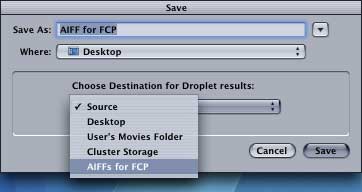
Hit SAVE, and the new droplet will be created on your desktop

That's it!
Now it's easy to convert any audio to
AIFFS compatible with FCP.
Open this Droplet and drag any number of files into the SOURCE
FILE area.
Or more simply, now with Droplets made in Compressor v2 you can
just drag the files directly onto the Droplet itself.
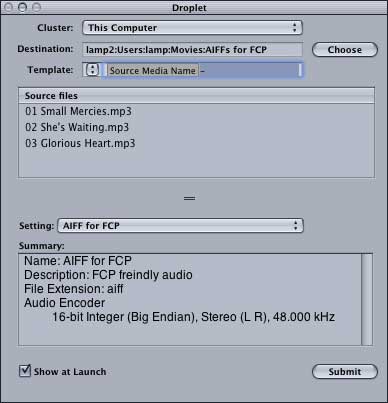
Then hit SUBMIT
Batch Monitor
opens, and shows the process in action.
Quit Batch Monitor when done.
While you CAN drag files directly of
CDs into your Droplet,
you don't have the advantage of getting the tracks automatically
named, as you would in iTunes
------------------------------------------------------------------------------------------------------
You may decide to create new droplets
for each project.
This will allow you to set a unique Destination for each project's
converted audio
If this is the case, you wouldn't want
all those droplets cluttering up your desktop, and you would
be best to create a folder somewhere in your system for keeping
your Compressor Droplets.
the Droplets could then be added to your dock.
copyright©Nick Meyers 2006
NICK MEYERS is a Freelance Film Editor working in Sydney, Australia. He won an Australian Film Critics Award and IF Award for editing THE BANK, and gained an AFI nomination for editing his first feature THE BOYS in 1998. In 2004 he edited the film THREE DOLLARS, staring David Wenham, Frances O'Conner, and Sarah Wynter, which at the time was the biggest budgeted feature film cut on Final Cut Pro in Australia.
[Top]
© 2000 -2006 Apple
Computer, Inc. All rights reserved. Apple, the Apple logo, Final
Cut Pro, Macintosh and Power Mac
are either registered trademarks or trademarks of Apple. Other
company and product names may be trademarks of their respective
owners.
All screen captures, images, and textual references are the property and trademark of their creators/owners/publishers.