November 17, 2008
A Bare Bones DVD
By Ken Stone
There will be times when you need to burn a test DVD of your video to see what the footage actually looks like when played on a desktop DVD player to a TV. You don't need a fancy DVD with buttons and menus, you just want to have the DVD start playing as soon as you put the DVD into the player. This is called 'First Play' or 'Auto Play'. It really just takes a minute to set this up.
After you have encoded your video in Compressor and have your MPEG 2 and AC3 files ready to go. Launch DVD SP and open DVD SP Prefs, two items that need checking.
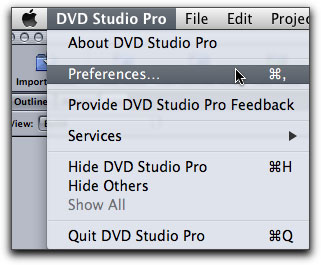
It is in the Project tab, that we set tab the DVD and Video standards, in this case it's SD DVD - NTSC. If these settings are not correct, then change them, click the 'Apply' button, then the Okay button. Changes to these settings only affect new projects, so close your open project and open a new one.
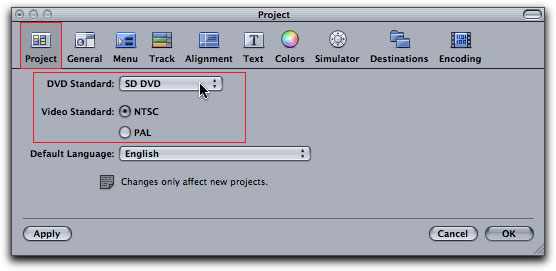
Next, click on the General tab and set "SD DVD Menus, Tracks, and Slideshows - Display Mode, for this example I'm working with 16:9 Letterbox. Each time you make a change in the DVD SP Prefs, don't forget to click on the Apply button to set your changes, (lower left).
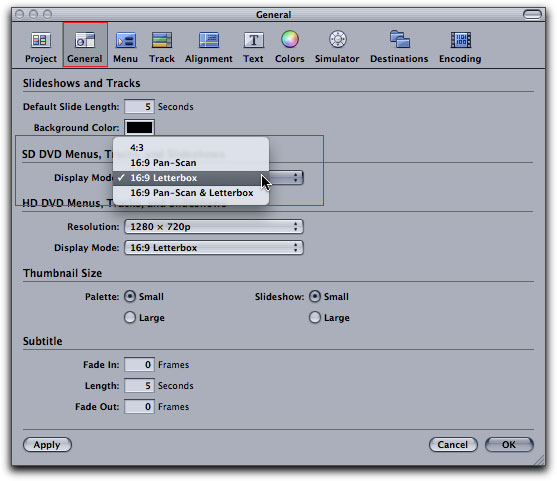
Close the Prefs window and now, back in the DVD SP window, drag your MPEG 2 and AC3 files into the Assets tab in the Browser.
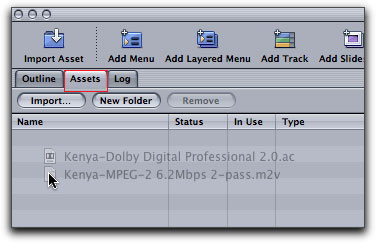
In The Canvas window, click on the Graphical tab, which will open showing empty Menu 1 and Track 1 icons. In the upper left hand corner of the Menu 1 icon you'll see a small disk icon, red arrow. This is the 'First Play' icon.
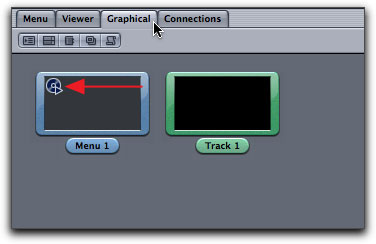
Now, drag your MPEG2 and AC3 files from the Assets tab over to the Canvas window and drop the two assets onto the Track 1 icon. Note that in the Status column there are two green buttons. The green buttons indicate that the items have already been encoded.

You will now see that the assets have been applied to Track 1.
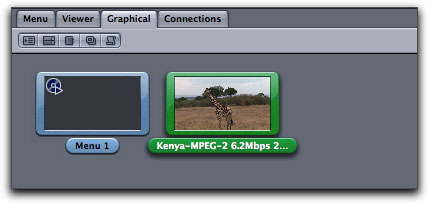
Control click on the Track 1 icon and select 'First Play'.
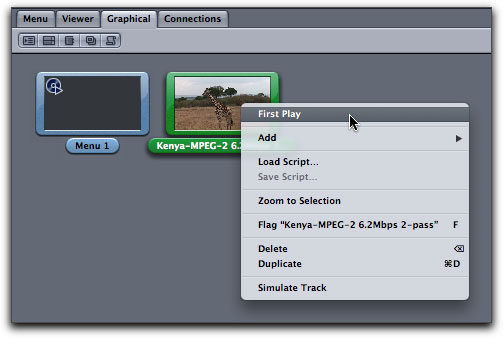
Note that the 'First Play' icon is now shows on Track 1.
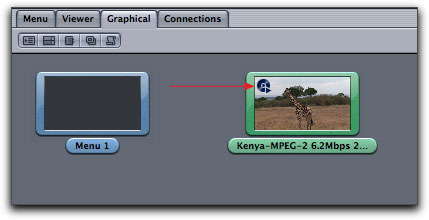
Select the Menu 1 icon and delete. You will be left with just the Track 1 icon which has now been set to First Play.
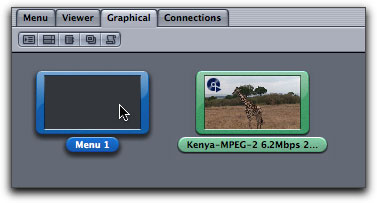
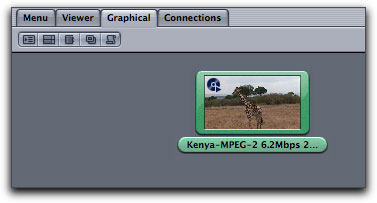
If you burn your DVD now, it will Auto Play and when it gets to the end of the video it will come to a stop. There is one more option left, 'loop'. If you want your video to continuously play, over and over again, until you hit the Stop button on your remote control, select the Track 1 icon in the Canvas and look to the Inspector, 'End Jump'.
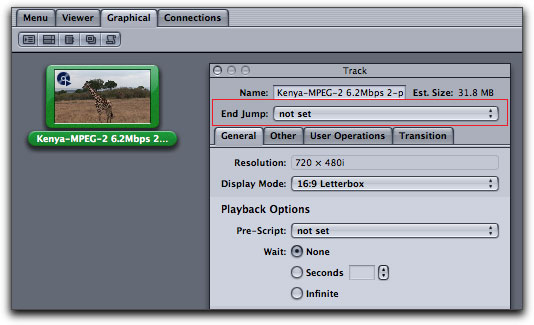
From the End Jump drop down menu, point it back to the Track.
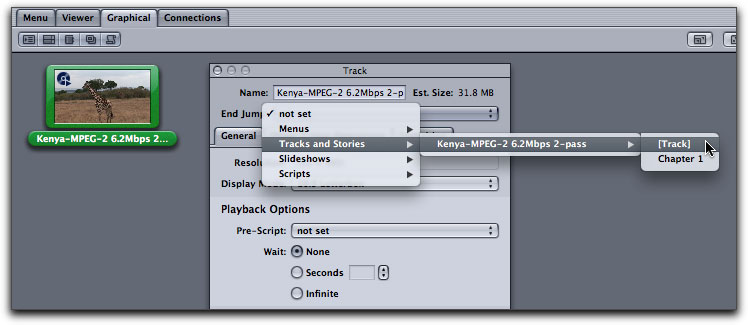
Done. Click on the Burn button to complete the process.
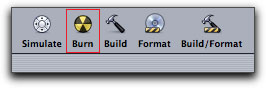
Enjoy,
--ken
copyright © www.kenstone.net 2008
are either registered trademarks or trademarks of Apple. Other company and product names may be trademarks of their respective owners.
All screen captures, images, and textual references are the property and trademark of their creators/owners/publishers.