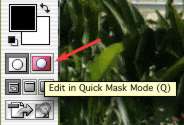Basic - Photoshop Animating Photos September 1, 2003
Animating Photos
Pulling subjects out of a photograph with Photoshop and animating them in Final Cut Pro.by Dale Ellis
Panning and zooming on still photos to add movement, interest and emphasize a subject has become a popular technique in documentary filmmaking. For a twist on this popular effect, try separating a subject from its background in Photoshop and then animating the elements. Here's how to do it and, in the process, learn how to select and mask complex shapes in Photoshop:
1. Launch Photoshop and open the image you want to work with.
2. A quick way to select a subject is to use the magnetic lasso tool. The Magnetic Lasso tool can be selected by clicking and holding down on the Lasso tool in the tools palette until the icon menu appears or clicking the letter L on the keyboard until the lasso with a magnet is displays in the tool bar.
Once the tool is selected, click down and release at an edge of your subject and slowly drag the mouse around the entire edge - the selection will cling, almost magnetically, to the outline of your subject! If there are sharp bends along the contour of your subject click on the mouse button in those areas to anchor the selection line. When you get back to where you started and the entire subject is selected press the Return key to close off the loop of the selection.
3. Switch to Quick Mask mode to clean up the selection. This is the small icon of a rectangle with a circle in the middle.
You should see the area around the selection you've made become tinted red to help you identify what areas are covered by the mask.
When in Quick Mask mode you can add or subtract to a mask or selection by using any of Photoshop's paint tools. Painting with black will add to the mask and white will subtract from the mask.
4. Switch out of Quick Mask mode. You should see your new, refined selection outlined by a marquee.
You may want to experiment with feathering the edge of the selection by 1 to 3 pixels to create a less harsh edge to your selection. After doing all of that work getting the selection just right, you may want to save your selection with the menu Select > Save Selection.
5. Next we're going to either copy or cut out the selection that we've made and place it on another layer. Cutting out the selection and filling in the blank area will make it easier and give you much more flexibility when you animate it later, but you'll spend a lot more time up front in Photoshop filling in and camouflaging what you removed. Copy the selection (Edit > Copy or Command-C) or cut it out (Edit > Cut or Command-X.)
6. Create a new layer and paste the selection (Command-V) onto the new layer.
If you chose to cut the image out in the last step you'll need to return to the first layer and use a mixture of Photoshop's paint and repair tools, like the Clone tool, to fill in the blank area.
7. Save the image. If necessary, you may need to change the proportion of the image for non-square video pixels by reducing the height to 90% of the original with Image > Image Size.
8. Open Final Cut Pro.
9. Import the Photoshop file you just saved.
10. Double-click on the imported file to open it in its own timeline
11. Copy the desired layers (tracks) of the clip and paste them back into the main timeline.
12. Animate the layers with keyframes.
Of course, you'll need to work with photos that are a higher resolution than the video or film frame you're working with in order to give yourself room to pan or zoom. If you have to do a lot of work in Photoshop separating elements from their backgrounds, you may want to invest in a plug-in like Corel's Knock-Out or Extensis' MaskPro.
These pan and zoom effects look best with small, subtle movements applied to the elements. Large or fast movements look comical.
Experiment with different types and amounts of movement to get different effects. For instance, to create the effect of a dolly shot in an arc in front a subject, move the subject a little in one direction and the background in another. To create a Hitchcock-like zoom, enlarge the subject a little while shrinking the background.
With some practice with Photoshop's color correction and noise effects, you can even use a subject from one picture and a background from another. A quick trick to make elements from two entirely different images look more similar is to convert them to black and white.
If you really want to create a unique look with this effect, you can also bring the pictures you've edited into a program with 3-dimensional capabilities like Boris Red or Adobe After Effects and add lighting and perspective effects to the different layers. This is how the still photograph elements were animated in the documentary about Producer Robert Evans' life "The Kid Stays in the Picture."
NOTE: This tutorial was demoed at the July 03 lafcpug meeting and is available on the July DVD.
copyright © Dale Ellis 2003
Dale Ellis is a multimedia producer here in Los Angeles. Dale has a BA in TV and Film from Wayne State University in Detroit, has taught multimedia authoring and computer animation at Mt. San Jacinto College and Cal. State University Long Beach and was an interactive project manager in Silicon Valley. You can see samples his work at http://www.ellismultimedia.com