
The Basics - Getting Started April 15, 2001

The Basics - Getting Started April 15, 2001
The Basics - Working with Audio on the Timeline
By Ken Stone
You have placed your clips on the Timeline and now you want to adjust your audio. The volume could be too high or low. You may need to remove a door slam or when someone bumped the microphone. You might have two actors and need to adjust the volume of only one of the actors. You might have a background music track and need to raise and lower the volume of the music depending on the dialog. So let's get started.
Use your Magnify Tool to enlarge the clip so you can see what you are doing. Your clip may look like this.
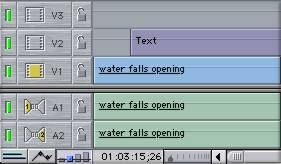
First we will turn on 'Overlays' by clicking the small graph icon in the lower left of the TL. The overlay lines will be pink for audio and black for video. Sometimes overlays are referred to as 'rubberbands'.
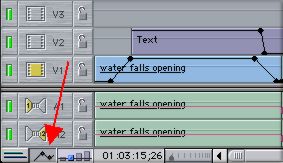
Next we need to turn on the waveforms for the audio. From the Menu > Sequence > Settings > Timeline tab. Check the 'Show Audio Waveforms' box.
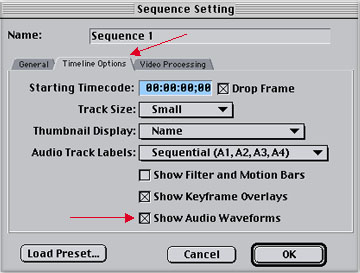
Now your TL will look like this showing both overlays and waveforms.
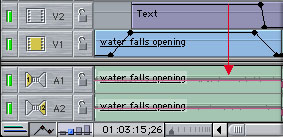
If you place the tip of your cursor on the pink overlay line it will turn into 2 short horizontal lines with little arrows pointing up and down. Click and hold, drag up or down. This will move the pink line which will raise or lower your audio volume. As you do this a small box will appear that will show the amount of increase or decrease of your volume in dBs. The maximum increase will be + 12 dBs, - 60 dBs will be no audio. When you first click you will see that 0 shows in the small box. This is the starting or reference point for the audio of this clip. Your changes will show as + or - dBs. If you wish to return to your original volume setting click on the overlay line and drag until the little box shows 0. The changes that you make this way will effect the volume of the entire clip. If you are working with a stereo pair when you set anchor points in one track anchor points will appear in the second track. If you are using Ch 1 and Ch 2 then you will have to set anchors in each of the tracks. Volume up and volume down shown below.
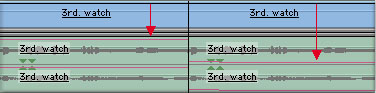
Now let's say that you want to change the volume of only a section of the clip, for example to remove a door slam. From the FCP tool bar click on the 'pen' tool or p on your keyboard. Click with the tool on the pink overlay line to set anchor points. You will set 2 anchor points just before the part of the audio you want to change and 2 anchor points just after this point. Once you have set your anchor points you can move them left or right by placing your cursor on an anchor point, your cursor will turn into a +, drag left or right. To remove an anchor point select the pen tool and hold down the option key, this will turn your cursor in to a -, click on the anchor to delete.
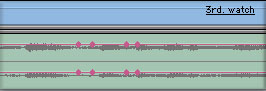
In the Tool bar select the arrow tool or a on the keyboard. Now click on the pink line in between the sets of anchor points and drag down.
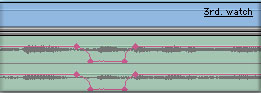
You can use this technique to fade your audio up or down at the start or end of a clip.
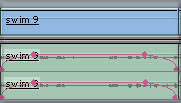
Let's say that you have good clean audio but the volume is too low. Even raising the pink overlay line to + 12 still does not give you enough volume. First select your audio tracks and 'unlink' them from your video. Then Copy and Paste or option drag your 2 audio tracks exactly below creating a second set of audio tracks. You will now have 4 tracks. When FCP plays the Timeline it will play all 4 audio tracks and this will boost the volume.
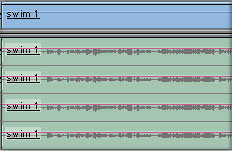
There may be occasions where some of your audio is too loud, too hot and is producing bad audio output. Lowering the volume by 2 to 6 dBs sometimes helps.
If you need to change the volume of all the clips in your Project the way you do this will depend on what version of FCP you are running. For 1.2.5 and older you will need to select all of your clips and 'nest' them. Then you will be able to change the volume of all the clips at one time. The other choice is to change each clip one at a time. In FCP 2.0 you can select all of your clips and from the Menu > Modify > Audio. This will allow you to raise or lower the volume by 1 dB or 3 dB. Or Menu > Modify > Levels. This will allow you to make exact changes.
A little bit about 'pan' or 'spread'.
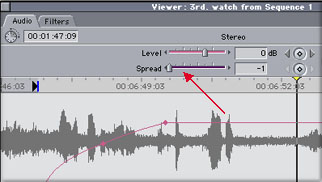
Panning audio is changing left channel to right and right to left, passing through mono. Not unlike the 'Balance' knob on a home stereo. In FCP we use the 'Spread' slider to pan our audio. For stereo the box next to the spread slider will show -1 for, left channel out of left speaker and right channel out of the right speaker. A 0 setting will produce mono and a +1 setting will play left out of right and right out of left.
There will be times when 2 adjoining clips will be from different scenes or takes and playing through the edit point of the two clips makes for a rough audio transition. In FCP we have two Audio Transition filters found in the Effects Browser near the bottom. The '0 db cross fade' filter works by dropping the volume at the edit point. This effect is used when the ambient or background sound is different for the two clips or if there is very little ambient sound. It is also useful when cutting dialog. The '+3 db cross fade' maintains a constant overall volume crossing from one clip to the next. This cross fade is used when the background sound is the same and provides a smoother transition.
Everything that has been outlined here can be done in the Viewer, generally I find it easier to work audio in the Timeline, but for very precision work use the Viewer. Stretch the Viewer window all the way to the right to work your audio, put it back when you are done. It should also be noted that these techniques can be applied to your video tracks as well. Instead of changing the volume you will be changing the opacity of the video. Good for fading video in or out.
Enjoy.
--ken
copyright © Ken Stone 2001
All screen captures, images, and textual references are the property and trademark of their creators/owners/publishers.