
Basics - Chalkboard Animation June 2, 2003
Creating a "Chalkboard Animation" look with your video!

Basics - Chalkboard Animation June 2, 2003
Creating a "Chalkboard Animation" look with your video!
In my relentless pursuit to take full advantage of my Final Cut Pro editing
system and all it has to offer, I have stumbled upon a good trick to make
your video look as if it were an animation created on a chalkboard. The
good thing is that this look can be created using basic Final Cut effects
that come with the program!
First, lay whatever video clip you are working with into your timeline. Then highlight it (click once on the clip in your timeline).
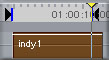

Second, in the Final Cut menu, click on the 'Effects' dropdown menu. Under 'Video Filters' select 'Stylize' then choose 'Find Edges'. As you can see, adding this filter alone creates a pretty cool look. You will not need to make any adjustments to this filter.

Third, with your clip still highlighted, return to the 'Effects' dropdown menu. Under 'Video Filters' select 'Quicktime' then choose 'Edge Detection' . Adding this filter gives the clip a good black and white 'chalky' look. Double-click on your clip so that it appears in your 'viewer' window. Then, click on the 'Filters' tab. Here you can make adjustments to the 'Edge Detection' filter's edge thickness. I usually go with 4, but you can adjust the setting to whatever looks good for you.
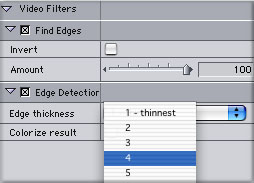
At this point you should have a pretty good "Chalkboard Animation" look going.

There is one more filter that you can ad to give your clip a 'stop-motion animation' look. To do this, have your clip selected. Return to the 'Effects' dropdown menu. Under 'Video Filters' select 'Video' then choose 'Strobe'. Once the filter is applied, double click your clip so that it appears in the 'viewer' window. Then click on the 'Filter' tab. For a good 'stop-motion' look, I like to adjust the strobe duration to 7. You can make whatever adjustments here you like in order to find the best look for you.
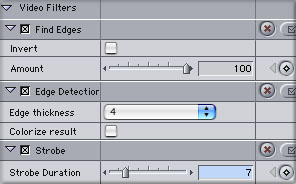
That's it! Three easy steps to give a "Chalkboard Animation" look to your video clips.
copyright © Shawn Dunn 2003