
The Basics - Final Cut Pro's Tool Palette December 3, 2001
A Deeper Look into the FCP Tool Palette
By Ralph Fairweather

The Basics - Final Cut Pro's Tool Palette December 3, 2001
A Deeper Look into the FCP Tool Palette
By Ralph Fairweather
The Final Cut Pro Tool Palette is like one of those deluxe red master mechanics toolboxes, the ones on fat rubber wheels with all those neat little drawers and trays and wiffy tools with dials and springs, hidden down at the very bottom underneath the big wrenches. When you take your car into Jane's Garage for quick oil change, the last thing you want to see is good ole Jane wheeling out that fancy red box with Big Bucks written all over it. But in FCP, the Tool Palette is your best buddy and will help you make finished programs that purr and putt right on down the road. Furry dice are optional.
We will dig deep into each drawer of that red toolbox in this article and look carefully at all the many ways to use all 24 tools, in 5 different categories. We will find those specialized tools with dials and gauges, and learn what they do and when to use them. Many of you are no doubt new to FCP, and possibly new to the discipline of video editing in general. Welcome to the path, and good luck. I've gone into deep detail for several of the more versatile tools, in hopes of getting you off to a good start on your way to becoming a master mechanic of the moving frame.
Okay, so you already know the basic tools and don't know why you should bother with this article? Just special for you today, I've snuck in a handful of the lesser-known shortcuts and power tricks for each of the tools, just in case you don't already know everything there is to know about FCP's big red box of tools. I know I sure don't. Whether you are a beginner or a practicing pro wanting a tune-up, to get the most out of this lesson, get yourself a sequence open in your timeline with at least 10 clips in the Browser, and 10 clips in a sequence in the Timeline. That way you can mess around freely as we go.
As you read along, open the FCP 2.0 manual to page 1317, to see a good layout of all the tools, and their keyboard shortcuts. If you don't have a manual, look in the FCP online Help under Appendix>Keyboard Shortcuts>Tools and Modifiers. Better yet, get Lisa Brenneis' industry standard Visual QuickPro Guide for FCP 2.0, and turn to pages 253-55 for a concise description of each tool.
BASIC FUNCTIONALITY OF THE TOOL PALETTE
Beginners Only in this section please. The Tool Palette is that tall skinny little window to the left of the Timeline, and holds 24 different editing tools in 5 categories. Most tools are used in the Timeline, but several come in handy in the Canvas and Viewer, in Wireframe mode, and also in the Keyframe Graph in the Viewer, in Composite mode. A few tools even have specialized uses in the Browser.
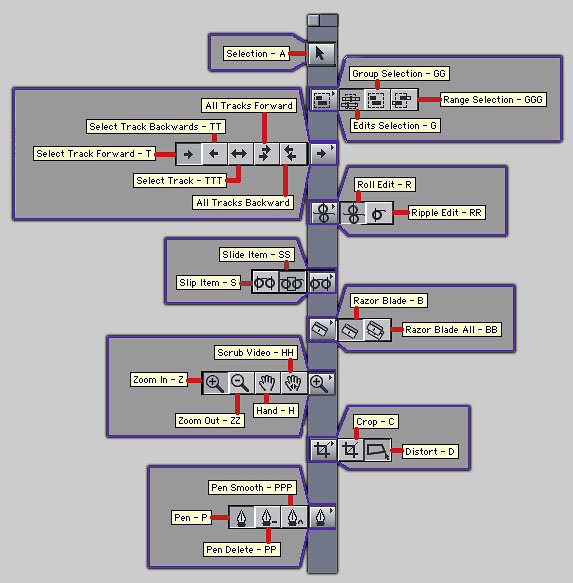
First, let's get familiar with the eight hidden Tool Trays, how to make a hidden tool active, and how to use keyboard shortcuts for each tool. Click-hold on each of the eight tool icons with a small black triangle in the upper corner to pull out a tray. Slide the mouse out along the tray and hold it steady for a few seconds on the last tool on the tray, to invoke the tool's name and keyboard shortcut. Now release, and see how the last tool is now the active tool. Finally, use the keyboard shortcuts you learned from the Tool Tips (hint: G, G-G, and G-G-G for the second row, the Group Selection tools) to cycle through each of the three Group Selection tools. Watch the icons change in the Tool Palette as you type the keyboard shortcut.
TIP: Learn Those Keyboard Shortcuts.
By far the most important thing to ever know about the Tool Palette if you want to get serious about editing is that every tool has a keyboard shortcut and several modifiers that greatly expand their usefulness. The more you learn to use the tools through the keyboard combinations and modifier keys, like OPTION, CONTROL, COMMAND (Apple), and SHIFT, rather than clicking on the Tool Palette window itself, the faster and more spontaneously you will be able to edit your program and massage your images.
The only other basic thing you should know about the Tool Palette is how to close it, and how to open it when it is closed. The Tool Palette is considered an official Floating Window in FCP, like the Audio Meters window, so when it is open, it can never be hidden behind another window. To close it, just click the Close Button, in the upper left corner. To open it back up, you have to go to the Windows Menu, and choose Tool Palette. There is no keyboard shortcut to open the Tool Palette, like there is with all the other FCP windows and no Window Shade option either. Poor little Tool Palette.
THE MIGHTY ARROW -- Tool of a Thousand Uses
![]()
ARROW (A) - Selects an item, like a clip in the Timeline or a name in the Browser.
The official name for the Arrow tool is the Selection tool, but most people call it the Arrow Tool. It's your most useful tool, and if you were a painter, it would be your brush, except that the brush would have about five different retractable tips. Primarily you use the Arrow tool to select individual clips, edit points, keyframes, wireframes, curves and text fields. You can Click-drag to draw a selection marquee around many items at once. With modifier keys the Arrow can do about 1000 other things, too.
The OPTION-Arrow and CONTROL-Arrow key combos are especially powerful. You will do yourself a big favor by practicing with both OPTION-Arrow combo in the Timeline in particular, in that they do a few dozen chores that save you time and trouble.
CMD-Arrow -- You can modify the behavior to select individual additional items in the Timeline or the Browser, one at a time, to add to a selection.SHIFT-Arrow -- You can select a large continuous range of clips or other items in two clicks, in the Timeline and Browser.
OPTION-Arrow -- The Option-Arrow combination is the most versatile combo for editing, and modifies the Arrow in a variety of powerful ways, depending on where the Arrow is and when you push down the Option key - before, during, or after you select and move a clip with the Arrow.
Toggle the status of the Linked Selection function -- Press the Option keybefore selecting a clip to change the active status of Linked Selection. See the Tip below if you don't yet know the difference between Linking and Linked Selection.CONTROL-Arrow -- The CTRL-Arrow combo needs special attention, because this combo opens up a whole range of hidden functionality in FCP, in the form of Context Sensitive drop down menus. Context sensitive menus are available in every window, and you often have three or more in each window. For instance, you can change the Duration of a clip in the Timeline, or Ripple Delete it.Copy a clip to a new location -- Press Option after selecting but before dragging, to copy a clip and Insert or Overwrite it to a new location. When you release the copied clip, release the Option-key if you want to make an Overwrite edit, instead of an Insert. Takes practice, but very useful.
Make a Swap Edit -- Click the Option-key after you both Select and drag a clip beyond its current location, but before you release it at a new location. When you move a clip with a Swap Edit, the gap left behind closes up, like a Ripple Delete, and the clip is Inserted into it's new location, in one simple move - very handy. With Snapping on, you can easily re-order the clips you have roughed in, to see what works best. A swap edit is a major tool in your toolbox, and you should practice this delicate move until you nail it.
Toggle between Insert and Overwrite - In the smallest Track Height mode, use the Option key to toggle between making an Insert and an Overwrite edit, when dragging a clip from the Browser or Viewer to the Timeline, before dropping the clip. In FCP 2.0.2, you unfortunately have to jiggle the clip a little in order to get the Option-key toggle to take effect. Looks like a bug that will be fixed in later versions.
Toggle from Adjustment Arrow to Pen Tool -- When you are over an audio or opacity level line, or a parameter curve in the Keyframe Graph, Option-Arrow turns on the Pen Tool, so you can make or delete keyframes.
We will cover a few of the lesser known context sensitive menus below, but you would do your self a big favor after finishing this article by going through each FCP Window and CTRL-clicking on everything in sight to discover new goodies. There are so many context-sensitive shortcut menus, be sure to spend a half-hour or so looking through Appendix C, page 1325, in the great FCP 2.0 manual, to cover them all.
TIP: Arrow Tool Quickies - Here are a few lesser known quick and robust tricks you can do with the Arrow tool.
Go To a Particular Marker, by Name - CTRL-Arrow click on the Time Ruler in the Timeline, when you have many markers in the Timeline. At the bottom of the Shortcut Menu you can choose by name the Marker you want to go to.Lock all the tracks but the track you want to work on - Option-click on the Lock icon, for the track you want to isolate. That track remains open and all other video or audio tracks are locked. To lock all audio or video tracks, Option-click, and then Click, on any Lock icon.
Give the same Log Note to many clips - In the Browser, click in the Log Note or Comment field for any clip and enter a comment. Next, select a group of clips in the Name column. Now CTRL-click in the Log Note or Comment column for any selected clip, and from the Shortcut Menu choose that comment. Presto, all clips have the same comment. Works for Reels, Comments, Labels, Tracks on offline clips, etc.
Drag Timecode from one field to another - Option-drag TC from one field to another. I use this during Logging work-arounds, compositing multiple levels in the Timeline, multi-camera editing, and who knows what else.
Call the Yak - What Yak? Who ever said anything about a Yak in FCP? What in the heck are you talking about? Try entering "call yak FCP" into Google, and see what you come up with...
EDIT, GROUP, and RANGE SELECTION TOOLS
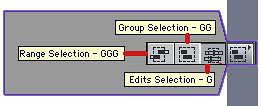
The second row of tools are specialty Selection tools. I personally rarely use them, because FCP has so many handy ways to perform the same functions using modifier keys to other tools, but you might find you prefer to work differently, so it's good to know what they do. You can use them to select one or more Edit Points, a whole group of clips on one or more tracks, or a specific range of the Timeline, within one or more clips, where the boundary of the range is not dependent on an edit point.
EDIT SELECTION (G) - Selects one or more edit points by clicking or dragging a marquee, and opens the Trim Edit window automatically, for fine trimming. You can only select one edit point per track.As an alternative to the Edit Selection Tool, note that the Arrow Tool also selects a single edit point, and the CMD-Arrow combo adds edits to that selection, without invoking the Trim Edit window automatically. As well, the Ripple and Roll tools below select individual edits, and multiple edits with the CMD-key combo. So if you like to trim in the Timeline, without the Trim Edit window, you're better off not using the Edit Selection tool. This would be a handier tool if a modifier key could over-ride the automatic opening of the Trim Edit window.
CMD-Edit Selection -- If you want to add an additional edit or edits on other tracks to your selection, after the Trim Edit window is open, use CMD-click.SHIFT- Edit Selection -- Toggles between the Ripple and Roll tool, as the default tool, when the Trim Edit Window opens after you make your edit selection.
OPTION- Edit Selection -- Toggles Linked Selection On-Off, so you can trim only your video or only your audio.
CTRL-Edit Selection -- Turns the tool back into an Arrow Tool, and a click-hold invokes a shortcut menu. The CONTROL-key overrides the function of almost every tool, and invokes a shortcut menu.
GROUP SELECTION (G-G) -- Selects a group of clips when you drag a marquee. The Arrow tool does the same thing, so I've used this tool. Just another example of FCP's philosophy of giving you several ways to perform the same task. Now, if it could be used to select a group of keyframes, it would be reeeeal handy, but it can't. Works in combo with SHIFT and CMD to add to a selection, but so does the Arrow tool.
CMD-Group Selection -- Adds an additional non-contiguous group selection to your overall selection.SHIFT- Group Selection -- Adds an additional non-contiguous group selection to your overall selection, exactly like CMD-Group Selection.
OPTION- Edit Selection -- Toggles Linked Selection On-Off, so you can group select only your video or only your audio. All the selection tools work with the Option-key in this same manner.
CTRL-Group Selection -- Turns the tool back into an Arrow Tool, and invokes a shortcut menu. The CONTROL-key overrides the function of almost every tool, and invokes a shortcut menu.
RANGE SELECTION (G-G-G) -- Use this tool to select a particular range on a single track in the Timeline, within one or more clips, when you want your selection to start and/or end someplace other than the clip's natural boundary at an edit point. Doesn't drag a marquee, so you have to click the cross-hair cursor directly on the clip where you want the range to begin.
By rights, this tool should be very useful, for applying a filter or other effect to just a portion of a clip, or to a range over multiple clips, where you want the effect to begin and/or end in the middle of a clip, rather than at the end. But so far, I have never used it, even once, even though I was all hot for it when FCP was being designed. I find it easier to blade-cut my clips, or use Nesting, if I want to end a filter or a nest in the middle of a clip. But there it is, and maybe somebody knows of a great use for it.
OPTION-Range Select -- Toggles Linked Selection On-Off, so you can Range Select only your video or only your audio, like the Option-key does for all selection tools.
MAJOR TIP: Don't Confuse Linked Selection with Linking
If you don't yet know the difference in FCP between "Linked Selection" and "Linking," you need a major tune-up, and fast! Don't worry, everybody makes the same mistake at first, because of the similarity of the names, but the confusion between the two can bite you in the vicinity of the proverbial posterior regions down the road, so take a few moments now to learn the difference.Specifically, if you have been selecting the clip and turning off Link (CMD-L) to trim your video in the Timeline without also trimming the audio, instead of toggling Linked Selection (OPT-L), then this tune-up is especially for you. You are doing it the hard way, and risking a blown gasket down the road.
LINKING - Hardly ever used.
Linking is used to make or break a permanent, cast in stone invisible frame accurate bond between a video clip and one or two audio tracks, so that FCP will always consider them together, if you move or modify one or the other. When you capture video and audio together, it is Linked by default, and you should ALMOST NEVER change the status of Linked clips to Unlinked. Once you unlink synced audio and video, and move one independently of the other, you can never again re-establish that link in sync, for the purposes of maintaining audio-video sync, using FCP's handy auto-syncing function. That's a big loss, and there's no reason to risk it. Use Linked Selection, instead.
LINKED SELECTION - Used all the time.
When you want to Select just the video, or just the audio, to perform a trim, a move, a nest, or any other operation without affecting the other linked items, use Linked Selection not Linking (CMD-L). Linked Selection is a much safer way to tell FCP to temporarily forget about the permanent Linked status of the video with the audio in a clip, so that you trim or move just the audio or just the video. In the course of editing, you will find yourself constantly changing Linked Selection status from On to Off and back again. That's why the FCP folks made the ARROW-Option key combo into a quickie shortcut for Linked Selection.
How it works -- Linked Selection is a selection mode toggle, meaning it is always in effect, and is either on or off. (SHIFT-L) toggles the general condition on or off, and OPTION-L temporarily overrides the status of that on-off condition. The little green chain link in the upper right corner of the Timeline tells you the on-off status of Linked Selection.
BOTTOM LINE - Almost never use Link to unlink video that you want to maintain in sync. Almost constantly toggle Linked Selection to temporarily override that permanent Linking, for trims and moves and nesting of linked video separately from the linked audio.
TRACK SELECTION
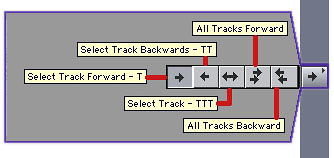
There are five different ways to select all clips on one or all tracks, either forward, backward, or in both directions.
SELECT TRACK FORWARD (T) -- Selects all clips on one track, from the clip you click on forward to the end of the track.SELECT TRACK BACKWARD (T-T) -- Selects all clips on one track, from the clip you click on backward to the beginning of the track.
SELECT ENTIRE TRACK (T-T-T) -- Selects all clips on one track, front to back, no matter where you click.
SELECT ALL TRACKS FORWARD (T-T-T-T) -- Selects all clips on all tracks, from the clip you click on forward to the end of the track. (SHIFT-T does the same thing.)
SELECT ALL TRACKS BACKWARD (T-T-T-T-T) -- Selects all clips on all tracks, from the clip you click on backward to the beginning of the track. (SHIFT-T-T does the same thing.)
OPTION-Track Select -- Toggles Linked Selection On-Off, so you can Track Select only your video or only your audio.
TIP: Use All Tracks Forward to open a safe work area, in the middle of a sequence.
I use All Tracks Forward quite often, when I want to mess around in a particular area of an already built sequence, without being in danger of accidentally moving or overwriting clips downstream. To open up a little work area in the middle of a sequence, I select all clips downstream, and move them down the Timeline, out of danger of my carelessly flying mouse. To Select All Forward, instead of hitting the T-key four times, I hit the T-key once to chose the single Track Forward tool, and hold down SHIFT when I click on the first clip of the group I want to drag right, downstream. When I'm done messing around, I do the same thing, and drag the whole bunch of clips back upstream, using snapping. Then sometimes I use the single Track Forward, with no Shift modifier, to close up any track gaps I created.
RIPPLE and ROLL -- Trimming Tools of the Gods
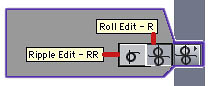
If the Arrow tool is your retractable five-tip Swiss Army paintbrush, then the Ripple Edit tool and Roll Edit tool are like your double-ended palette knife. Once you have roughed in a sequence, you use the Ripple and Roll tools in the Timeline constantly, in conjunction with the Option key, to fine-tune your Edit Points.
RIPPLE Edit -- Moves either a single In or Out point in the Timeline left or right, on one clip only.
CMD-Ripple -- Selects additional individual edit points on other tracks, for simultaneous rippling.SHIFT-Ripple -- Toggles from the Ripple to a Roll Tool.
OPTION-Ripple -- Toggles Linked Selection On-Off, so you can Ripple only your video or only your audio.
ROLL Edit -- Moves both the In and Out point in sync together, left or right, on the two clips at an Edit Point in the Timeline.
CMD-Roll -- Selects additional individual edit points on other tracks, for simultaneous rolling.SHIFT-Roll -- Toggles from a Roll to a Ripple Tool.
OPTION-Roll -- Toggles Linked Selection On-Off, so you can Range Select only your video or only your audio.
TIP: A long-winded description of Ripple and Roll edits, for beginners.
If you are just beginning to edit and are not yet 100% clear yet on just exactly what a Ripple edit really is, as compared to a Roll edit or an onion bagel even, don't worry. Everybody stumbles over Ripple Edits, at first. Probably 75% of all editing boils down to Ripple edits, so you need to practice, practice, practice, until you can instantly and intuitively visualize before-hand what a Ripple will do for you, and know when to do a Ripple-Outgoing-Out-Left, instead of a Ripple-Incoming-In-Right. Sound more like the like the NFL on Fox than editing poignant stories? Relax. Here's a little primer to get you started.
Edit Point -- The boundary between any two clips in the timeline, on the same track. The last frame of the clip on the left is called the Out Point of the Outgoing Clip. The first frame of the clip on the right is called the In Point of the Incoming Clip. This took me years to get right, because the Outgoing comes before the Incoming! How weird is that?Ripple Edit (R-R) -- Always applied to one side ONLY of an Edit Point, in the Timeline. Moves ONLY the In or Out point of the one clip it is applied to, on either side of an Edit Point. Changes the overall duration of your sequence by the amount of the Ripple, in frames and seconds. Can cause audio and video to become out of sync, if not used precisely, with caution, so learn your Ripples inside and out. There are four types of Ripple edits:
Ripple-Out-Left - shortens the duration of the Outgoing clip.Practice each one, to see how they differ. Study the brown feedback rectangle in the Timeline carefully to help you. Notice that with a Ripple Incoming Left or Right, the enclosed bold brown outline represents the new extent of your clip in the Timeline. The single bold vertical line under the Ripple icon merely represents where you are dragging the new In point, in a sort of imaginary space, until you release. Now scratch your head, take a deep breath, and read that sentence a few more times. Next, take hold of your mouse and try it.
Ripple-Out-Right - lengthens the duration of the Outgoing clip.
Ripple-In-Left - lengthens the duration of the Incoming clip.
Ripple-In-Right - shortens the duration of the Incoming clip.
For a different take on Ripple edits, open a clip in the Viewer, but Ripple it's In and Out points in the Timeline. Watch the way the In and Out points update in the Viewer scrubber bar, to get a better idea of what's going on in the Timeline. Lock all the other tracks except the one video track you are working in, if you are having trouble.
The major counter-intuitive aspect of Ripple edits is that even though you are dragging the In point of the Incoming clip, in the Timeline it's the Out point that actually moves up and down the Timeline, and the In point stays stationary! And yet, the actual video frame of the Out point doesn't change, but the video frame of the In point does!! It's a mind bender for awhile, but practice, and you'll get it sooner or later.
Roll Edit (R) -- Always applied to BOTH sides of an Edit Point simultaneously, in the Timeline. Moves BOTH the Out point of the Outgoing Clip on the left, and the In Point of the Incoming Clip on the right in sync, at the same time. Does not change the overall duration of your sequence.
Roll edits are usually easier to visualize intuitively than a Ripple Edit, so I won't pour on any more details. If you can grok Ripple Edits, you can surely nail Roll edits to the floor. And if you read this little tip very carefully and followed what I've been saying as far as this sentence without even once throwing your mouse across the room, congratulations. You deserve a gold star.
ANOTHER TIP: When to Ripple, When to Rock, When to Roll, for pros and beginners alike.
Edits should generally be completely invisible, sometimes quietly evocative, and occasionally screamingly loud, but never just plain old bland. To achieve any edits worth making, I have found over the years that for me, each cut has one-and-only one optimum outgoing visual frame for it's Out point, and one-and-only-one optimum visual frame of video or audio for it's Incoming In point. The Ripple tool is indispensable in helping you to find that single optimum frame of video for each side of your cut, because it affects ONLY the Out point of an outgoing clip, or the In point of an Incoming clip, not both at the same time. The Ripple Tool rocks, and the Roll Tool merely rolls.
My problem with the Roll tool is that it moves both the Out point and the In point of the Edit Point. That means if you have already found that one single optimum visual frame for an Out point and/or In point, you will lose it indiscriminately with the Roll Tool! And if you haven't yet found that one single optimum frame for each side of the cut with the Ripple Tool, why not? I guess maybe the Roll tool can help you find one or the other well enough, but you still have to Ripple to tighten up the cut. In my experience, if you are working with video where just about any frame within a short range can serve as an In or an Out, which is what a Roll edit really means, you probably haven't looked at your video as closely as you could. Or maybe you have some very boring video, and should consider reshooting. Tough love,baby...
On the other hand, a Roll edit can be handy when you have to cheat in a tight squeeze where you think you're done but you're not. Occasionally you rudely discover you need to cover a mistake you didn't notice before at an edit, without throwing off the sync and overall duration of the rest of the sequence. A Roll edit is a lifesaver when you need to cheat, and a working professional editor needs to cheat early and often.
Some people use a Roll edit for a matching action shot, like cutting from a close shot of a person rising from a chair to a wide shot of the person standing up. Well maybe, but I still find the Ripple tool better for matching action. A clunky matching action cut usually comes from having too many or too few frames, so that the overall duration of the action feels unnatural -- too short or two long. You need to use the Ripple Tool to add or take out frames, to get the overall motion to feel naturally timed. Occasionally, however, once you have Rippled a matching action cut to where the overall duration seems right, you can sometimes improve the invisibility of the cut by Roll trimming the cut a few frames forward or backward.
Of course these are just my own personal opinions on the primacy of the Ripple Edit, and if you don't agree, that's why we have The 2-pop Café to talk on and on about these matters. While you are there, visit the 2-pop Store there are a number new books by pros on using FCP.
YET ONE MORE TIP, for Avid Editors: Forget the Trim Edit Window - Ripple and Roll in the Timeline .
Are you an Avid Editor with a Capital A who is most comfortable trimming in Big Trim Mode, like I once was? I am discovering that I can trim very efficiently in the Timeline using keyboard commands without having to always go into and out of Trim Edit mode in FCP. If you've got fingers that like to fly, there are several ways to do fine single frame ripple or roll trimming directly in the timeline. Here's one way:
Use the Up-Down arrows to move the Playhead to your edit-of-choice, and the V-key to selected the edit in default Roll mode. Hit the U-key to toggle to a Ripple-right or Ripple-left. Hit the Left or Right Bracket-key to Ripple/Roll trim one frame, left or right. Hit it three times to trim three frames. Now immediately hit the Backslash-key to Play Around Current, to see what you've got.
When you're done, hit the Down Arrow to move to the next edit. If you want to trim multiple frames with each hit of the Bracket-key, use the SHIFT-key in combo with the Bracket-keys. If you like to see the Outgoing clip in the "Source" window, and the Incoming clip in the "Record" window when you trim, and who doesn't, when you first use the Down/Up Arrow to center on your edit, use the Left Arrow to go back one frame, and hit the F-key to Match Frame the Outgoing clip into the Viewer. Then hit the V-key to select the edit, etc.
Two modifications would make this nifty trim function in the Timeline even better: First would be if the Viewer Playhead updated to the new Out point, for the Outgoing clip. Two would be if the Backslash-key (Play Around Current) would Play Current Edit, whenever an edit is selected, instead of playing the current frame of the Playhead, even though an edit is selected.
Note that you can change the number of seconds that you Play Around Current in your Edit>Preferences, under the General tab, Pre-View Preroll and Preview Post-Roll. The defaults are too slow for me, so I knock it down to three secs. pre-roll and one or maybe two secs. post-roll.
You can change the number of frames you trim in a multiple edit to as many as you'd like, in the Edit>Preferences>General tab, under Multiple Frame Trim Size. The default is five, which is pretty good for me..
SLIP and SLIDE -- Trimming Tools of the Cherubs
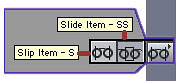
Both of these edits allow you to move whole intact sections of a clip in the Timeline, but in quite different ways. They can both be very handy during rough cutting, when you may not yet be sure which are the best sections of your clips, or just where you want them exactly placed, relative to their neighbors. I almost never use them, but other people find them very useful.
SLIP EDIT (S) ---- Moves the underlying video or audio frames of a clip as if you were slipping them underneath the clip's fixed icon in the Timeline. Doesn't change the duration of the clip or the clips on either side. It merely changes the actual video or audio frames played during that duration. Canvas turns into a two-up display, which shows you the video frames under your In and Out points of the clip as you are slipping.CMD-Slip -- If you press CMD after you select the clip to slip, it gears down your Slip, so you can make small, one frame movements. Strangely, if you press CMD first, Slip turns into mangled Overwrite edit, which appears to be a bug. Don't do it.
SHIFT-Slip -- Turns tool into Arrow, for making additional selections. Haven't figured out yet when I would ever use this.
OPTION-Slip -- Toggles Linked Selection On-Off, so you can Ripple only your video or only your audio.
SLIDE EDIT (S-S) -- Moves a clip in one piece up and down the Timeline, including the underlying media, like as if you were sliding it over the top of the 2 clips on either side. Doesn't change the duration of the clip or the overall sequence, but does change the duration of the clip both before and after the clip being slid in the Timeline. The Canvas turns into a two-up display that shows you the Out point of the preceding clip and the In point of the clip following the clip you are slipping.
CMD-Slide -- If you press CMD after you select the clip to slip, it gears down your Slide, so you can make small, one frame movements. If you press CMD first, Slide turns into a strange Overwrite edit, just like Slip, above, which appears to be a bug.SHIFT-Slide -- Turns tool into an Arrow, for making additional selections. Don't know yet when I would use this.
OPTION-Slip -- Toggles Linked Selection On-Off, so you can Ripple only your video or only your audio.
TIP: More Long-winded Descriptions of Slip and Slide Edits, for Beginners.
If you are anything like I was when I first began non-linear editing, you read that gobbledy-gook I wrote above about Slip and Slide edits, and went Huh?? Trying to visualize a Slip edit is a close second to visualizing a Ripple edit, when it comes to bending an unwary brain around a stray lamppost at 90 MPH. So I will go into some detail here, in trying to help you get a mental image of a Slip Edit and a Slide edit as well. Once you can see it in your mind, it's easy, but until then, it's not so easy.
Slip and Slide Edits : a visualization exercise - One way to get a mental picture of how a Slip and Slide edit works is to think about having a 12-inch clear plastic ruler, a 36-inch wooden yardstick, and a 100 foot long table in the Great Room of an imaginary Editor's Castle in the Hills. Okay, so maybe it's not a castle, maybe it's your Editor's Boardroom in your upscale Editor's High-rise. Or a 100 foot-long luau table at your private Editor's Beach - take your pick.
The clear plastic ruler represents your12 frame clip, and the wooden yardstick represents your 36 frame underlying media for that clip. You had your assistant editor glue a one frame thumbnail image from your underlying source media to the yardstick for every one-inch increment - thirty six thumbnails in all for 36 frames of media.
Lay the ruler and the yardstick along the edge of the 100 foot table, going lengthwise, with your left hand holding the yardstick onto the table. Your right hand holds the clear ruler directly above the yardstick lengthwise so you can peer down and see 12 thumbnail images on the yardstick through the ruler. The entire 100 foot-long table is your overall Timeline, and has a sequence of other rulers butted end-to-end on both sides of your current ruler-of-interest. Those other rulers all have yardsticks underneath them -somewhere in imaginary space - with thumbnail images showing through. We're stretching the metaphor to its limits here, so don't think about where in the heck those other yardsticks are on the table. They're just there, that's all.
Your job as the editor is to find exactly the best 12 frames of those 36 images you can see on the yardstick through the clear ruler (a Slip Edit). And then you have to decide where exactly you want to slide the ruler and yardstick together up or down the table, relative to the other rulers on the table, to make the best flow of images into and out of your best12 images on the ruler. Remember now, this is Live with Regis and whoever that other person is now, and the audience is watching on the giant projection Canvas above the table, so pay close attention:
With a slip edit, you are holding the clear ruler fixed and steady, relative to the table top, and slipping the yardstick underneath it, left or right, up or down the table. As you slip the yardstick along, you see 12 different images from it through the clear plastic ruler. You always see a total of 12 images, but you see different images as you slide the yardstick, so you can choose exactly which 12 images you want the viewer to see. That's a Slip Edit.Note that with a Slip edit, FCP shows you a thin brown outlined area in the Timeline that represents the yardstick that is moving underneath the clip's In-Out points. The bold brown outlined area of the selected clip in the Timeline, which corresponds to the ruler, remains stationary and unchanged in relation to the table top.
With a Slide edit, you are moving both the yardstick and the ruler in sync together, up and down the tabletop. When you slide the ruler and yardstick together to the left, your ruler-of-interest is sliding over the top of the imaginary ruler of the clip next door on the left. Not only that, as your 12 frame ruler slides left over the other ruler, it eats away that portion of the left-neighbor ruler it slides over, so that left-neighbor ruler is shorter and shows fewer frames now.
Finally, concerning your right-neighbor ruler, as you slide left, whatever frames your ruler-of-interest eats away of the left-neighbor it spits out and glues onto the end of the right-neighbor ruler. That means the right-neighbor ruler grows longer, and shows more frames than its original 12 frames. When you slide right, just the opposite happens. In the giant projection Canvas above the table, the live audience always sees the same 12 frames on your current ruler-of-interest, but they see fewer or more frames in the immediate neighbor rulers, depending on which direction you slide. That's a Slide Edit. Note that with a Slide edit, the thin brown outlined area in the Timeline represents the extent of the area you can possibly slide to, while the bold brown outline area represents the actual ruler, or clip, you are sliding.
RAZOR BLADE - Just like it sounds
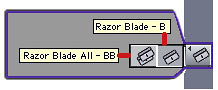
Blade (B)- cuts a single clip into two pieces.
Blade All (B-B) -- cuts all clips on all tracks, up and down
SHIFT-Blade modifies both, so you can toggle from Blade to Blade All, and back.OPTION-Blade -- As usual, toggles Linked Selection On-Off, so you can cut only your video or only your audio.
TIP: Blade Runners
Use the Playhead to find the exact frame where you want to cut, and turn on Snapping to easily Blade exactly at the Playhead. You can turn snapping On and Off with the N-key, even after you have picked the Blade tool, which is very handy.
Use Control-V combo (called Add Edit) to Blade the clips at the Playhead only on the targeted tracks, if you like to work without the mouse.
ZOOM, HAND, SCRUB
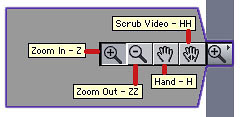
Zoom Tool (Z) - Zooms in or out, on a region centered wherever you click. Works in the Timeline, the Canvas, the Viewer, the Keyframe Graph, and Audio Waveforms. Also zooms in on any area where you draw a marquee.
OPTION-Zoom -- Toggles from Zoom In to Zoom Out and back.SHIFT-Zoom --Zooms in or out the maximum.
CMD-Zoom -- Toggles to the Hand tool, so you can Zoom in, and then use the hand to move around.
Hand Tool (H) -- It's like using your hand to grab the Timeline, Canvas, Viewer, Waveform or Keyframe Graph and move it around, with very direct one-to-one control. Use it when you are zoomed in and need navigation control that is more direct and predictable than the Zoom-control and Zoom-slider widgets.
OPTION-Hand -- Toggles to Zoom Out.CMD-Hand -- Toggles to Zoom In.
Scrub Tool (H-H) - A nifty new addition for people who like to use thumbnails. You can use it to scrub around in thumbnails, in the Timeline and in the Browser. If you are in to Thumbnails, you'll love this.
SHIFT-Scrub --Toggles to Hand Tool.CMD-Scrub -- Toggles to the Hand Tool.
TIP: Zooming Around
Use OPTION-Plus or OPTION-Minus - in the Timeline only - to zoom in on a selected clip, or to zoom in on the Playhead, if no clip is selected. A real life saver sometimes when you're lost.
Use CMD-Plus or CMD-Minus to zoom in on the Playhead in the Timeline, Canvas video, Viewer video , Keyframe Graph or Audio Waveforms in the Viewer, when those windows are active. Be careful, you can get unexpected results with CMD-Plus if a window other than the one you are looking at is active. OPTION-Plus and Minus is safer, in the Timeline, than CMD-Plus/Minus.
I often use the Zoom Tool-marquee (Z) to drag-zoom in on a particular range when using the audio waveform, or when wanting to zoom in to a particular range in the Timeline, in one jump, instead of continually clicking to zoom in just right. Also works great in Wireframe mode, to move in quickly on a keyframe that may be too close to another keyframe to be easily grabbed.
CROP and DISTORT
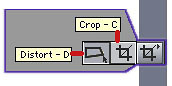
Crop (C) --Crops the edges of the video image, leaving black behind, with an alpha channel for compositing. Drag any edge or corner. Use with modifier keys, for best results.
SHIFT-Crop - When used on a corner, forces the two edges connected to the corner to be cropped proportionately.CMD- Crop -- When used on a corner, forces all four corners to be cropped proportionately, maintaining the same aspect ratio as the clip. When used on an edge, forces the opposite edge to crop proportionately.
Distort (D) -- Used to distort the Wireframe, from a regular rectangle to any four-sided shape, by dragging one or two corners independently. Good for achieving a freeform perspective or 3D affect. The Distort Tool on the center point of the wireframe moves the Anchor Point, for rotation and scaling.
SHIFT-Distort -- Constrains two opposing sides of the Wireframe, so you get a regular perspective effect from a regular tetrahedron.OPTION-Distort -- Toggles back to the Arrow Tool, so you can Resize the Wireframe, as you distort it.
TIP: Crop and Distort Quickies
To "Reset" a cropped clip back to normal, with no crop at all, use CMD-crop, and drag a corner of the crop to the outer corner of the Wireframe.
To get a good idea of how the Motion Tab works together with Wireframe modes, go into Window>Arrange>Compositing mode. Now put the Canvas into Image + Wireframe mode, and select and open a clip under the Playhead into the Viewer. Click on the Motion tab, and twiddle open the Crop parameter. Now use the Crop tool in the Canvas, and see how the sliders and number fields update in the Motion tab. Set a keyframe (Ctrl-K), and see how the keyframes show up in the Motion tab Keyframe Graph.
For extra credit, hit the big red X in the Motion tab, to the left of the Keyframe Graph, for all the parameters where a blue keyframe showed up. That's about the only way in FCP to delete a whole bunch of keyframes at once.
Use the Distort Tool to drag the Anchor Point of a clip off center. Now invoke the Arrow tool, grab the edge of the wireframe, and when the icon turns into a circled arrow, rotate the wireframe around the new anchor point.
PEN TOOL
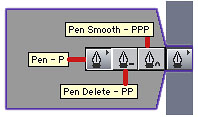
The Pen Tool is used for setting and deleting keyframes, and smoothing curves, in the Timeline, the Keyframe Graph in the Viewer, and in any Wireframe mode. You use the Pen Tool primarily for compositing, and for keyframing the audio levels up and down, sometimes called audio rubberbanding.
Pen (P) -- Adds Keyframes
Pen Delete (P-P) -- Deletes Keyframes
Pen Smooth (P-P-P) -- Smooths a curve, by adding Bezier handles to an existing keyframe.
OPTION-Pen -- Toggles between Pen and Pen Delete.
TIP: Don't Park the Tool Palette or Audio Meters on top of a video window.
Since the Tool Palette is a floating window, you should not park it on top of the video screen in the Canvas, Viewer or Log-Capture window while playing video. The Audio Meters window is also a floating window, and the same care should be taken not to obscure a window with moving video with a floating window. That's just too much for the processor to try to figure out.
copyright © www.kenstone.net 2001