
The Basics - Getting Started June 6, 2001
The Basics - Flying Type in Final Cut Pro
By Ken Stone

The Basics - Getting Started June 6, 2001
The Basics - Flying Type in Final Cut Pro
By Ken Stone
Setting Type
We are going to set some basic type with a black background and fly it across the screen. Starting with nothing on the TimeLine and the playhead at the start, from the Viewer window "A" drop down menu, select Text. This will open the text window in the Viewer, it will read 'sample text'. Click in the center of the Viewer window and drag into the Canvas window and drop on the 'overwrite' box. This will drop the text generator onto the TL. From the TL, 'control' click on the clip and select duration, set duration.
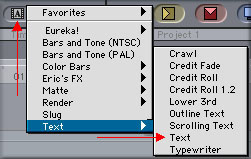
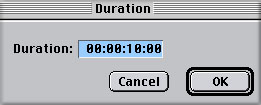
In the Viewer window click on the Controls tab to open the text controls box shown below. If the Text generator does not appear in the Controls tab double click on the clip in the TL to load it into the Viewer. I have set some text to work with, I chose Textile as my font, 36 point. All other settings are still at default. After entering your text hit the 'enter' key on your keyboard. This will load the text into your Canvas window and onto your NTSC monitor. Any time that you change a setting hit 'enter' to load the change into the Canvas window and NTSC monitor.
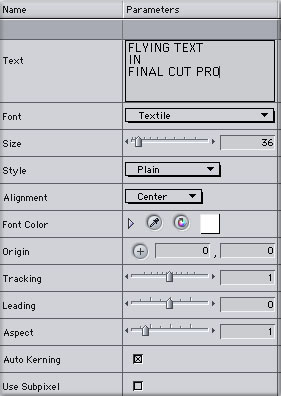
In the sample (below left) you can see the text as it appears in the Canvas window at the default settings. The letters of the text are too close together, also there is not enough space between the lines of text. To space the letters out I have entered 3 in the Tracking box which moves the letters apart, I entered 10 into the Leading box to put a little more space between the lines of text. See below right.
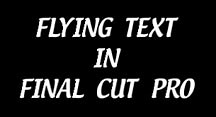
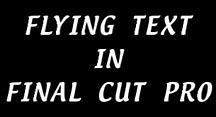
We have our Tracking and Leading done, next is Font color. In Font color you can drop down the color menu. You can set a numerical color, you can click on the eye dropper to sample a color, or you can open the color wheel by clicking in the white color box. If you have worked with white text in FCP before you might have noticed that white text 'blooms' (flares) when it first comes on screen. To prevent this and to give your text a smoother look do not use pure white. In the Color wheel box below you can see that I have set my 'value' for white at 95%. Look in the upper right hand corner of the box and you will see an original swatch of white and below that my new swatch of white. The new white is not as bright as the original white. This will help prevent blooming and yet it will still appear as white on your NTSC monitor.
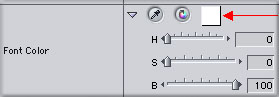
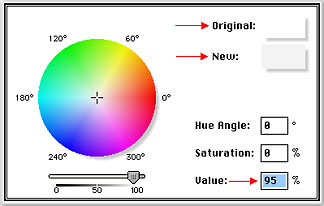
There are a few more settings in the Control window. Style which offers; Plain, Bold, Italic, and Bold/Italic. Alignment; Left, Center, and Right. Origin; which allows you to enter a numeric value for the placement of your text, both vertical and horizontal, or you can click on the "+" button and then click in the Canvas window for text placement. Auto Kerning should be on so that your Tracking and Leadings settings will work. 'Use Subpixel' should be off. Aspect changes the shape of your text.
Flying Type
The type is set and is ready to be put into motion. In the TL move your playhead to the beginning of the clip (up arrow on the keyboard). In the Canvas Window, set window size to 50%, turn on 'image + wireframe', and Title Safe from the two drop down menus, top center of the Canvas window.
In the Canvas window below. The Turquoise arrows point to the Bounding box. Placing your cursor into the Bounding box turns it into a move tool. You can click on any one of the four corners of the Bounding box and drag in or out to change the size of the image. Placing the cursor on the borders of the Bounding box, purple arrows, turns it into a Rotate tool. The Red arrows point to 'Title Safe' area. This is the cut off point for what can be viewed on most TVs. The White arrows to the 'wire frame', Green arrows to the 'beginning of clip marker' and the Yellow arrows point to the 'action safe' border. I am not really sure of the point of the action safe area as it is outside the title safe area and therefore out of view. We are talking about TV here. QT movies and digital projection use the entire image. from edge to edge.
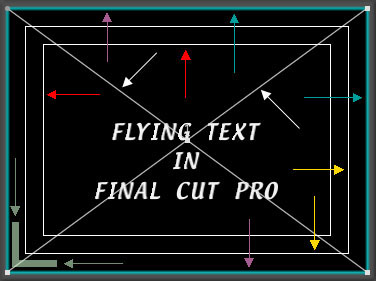
To set the starting position for your type drag the Bounding box to the left until all the letters are outside the Title Safe area. Hold down the 'shift' key while you drag to constrain up and down movement of the text (below left). When you have your text in position set a keyframe by clicking on the key frame button at the bottom of the Canvas window (below center). You will know that you have set a key frame when the wire frame turns green (below right). The number '1' just above the X of the wire frame denotes video track one.
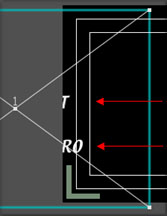
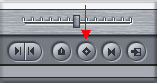
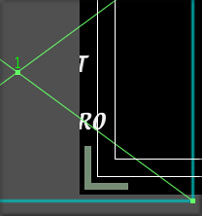
Now move your playhead to the end of the clip, down arrow on the key board. This is a very important point. Sometimes when you move to the end of the clip you wind up on the edit point and not on the last frame of the clip. You must be on the last frame of the clip. You will know that you are on the edit point as there will be a purple border on the right hand side of the frame (below left). You will know that you are on the last frame of the clip when you have the green last frame border (below right). This is the correct position for your playhead. If you have the purple border then use the left arrow key to move back one frame. You should see the purple border change to the green end of clip border.


Click inside the Bounding box, hold down the shift key and drag to the right until the text is just outside of the Title Safe area. Set a keyframe.
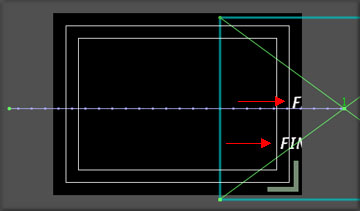
To review your type motion, turn off snapping from the menu bar > View > Snapping. While holding down the option key drag your playehad through the clip. You can use 'option + p' from the key board and FCP will step through the clip for you. Slowly.
Looking at the three samples below you will see the horizontal, purple 'motion' path that has been created. At each end of the motion path are small green boxes which represent the two key frames that have been set. The X that is formed by the wireframe will be positioned on the motion path showing the current position of the playhead.
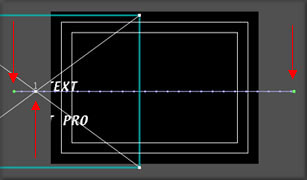
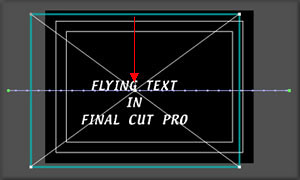
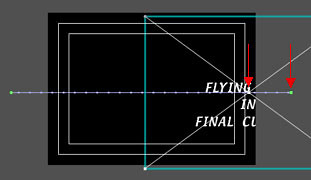
Moving Text on Video
We are going to place moving text over moving video. Place your video clip on V 1, Place the playhead any where on the clip and select the clip. From the bottom of the Canvas window click on the 'mark clip' button (below left). This will set 'in and out' points for the length of your clip (below center, blue arrows).

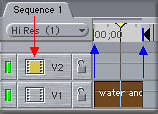
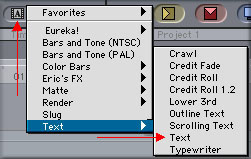
On the TL make V-2 active by clicking on the yellow box at the left hand side of the TL (above center). From the Viewer window "A" drop down, select Text (above right). This will open the text window in the Viewer, it will read 'sample text'. Click in the center of the Viewer window and drag into the Canvas window and drop on the 'overwrite' box. This will place the text generator above the video clip on V 1 and it will have the same length (duration) as the clip on V 1. Double click on the text generator in the TL to load it into the Viewer. Click on the Controls tab and.........well, you know........start setting your text.
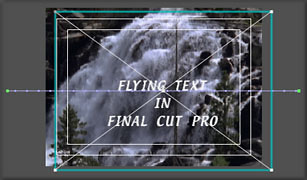
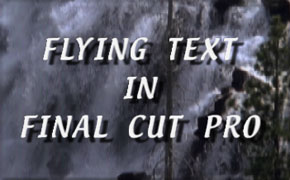
Okay, so I opened the Motions tab in the Viewer and added some drop shadow. Had to do something, all out of arrows.
Enjoy,
--ken
copyright © Ken Stone 2001