
FCP 4 - On Lining May 17, 2004
Techniques: Tips for Successful On-lining

FCP 4 - On Lining May 17, 2004
Techniques: Tips for Successful On-lining
by Larry Jordan
Media Manager is a quagmire that can trap the unwary. It is way beyond the scope of this short article to explain all the tricks of Media Manager.
However, if you want to take an existing project that uses footage captured at low resolution and up-rez it, here are some tricks that will make it a whole lot easier.
Here's what to do:
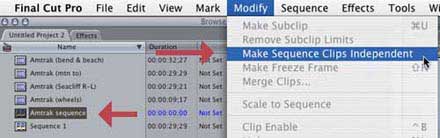
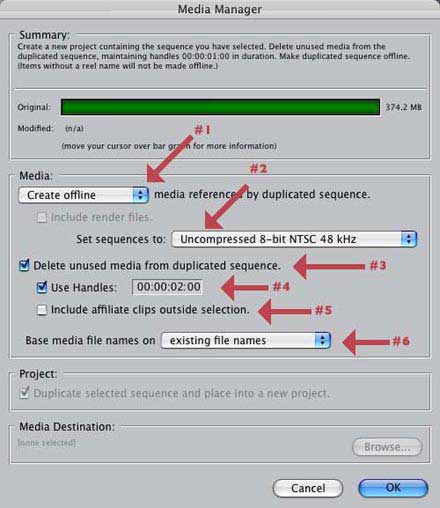
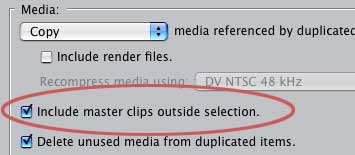
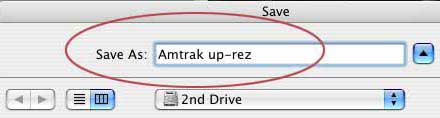
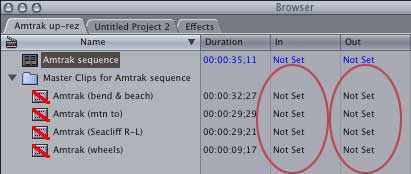
This is the SECOND most important step:
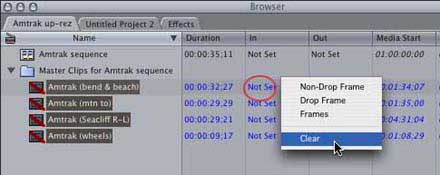
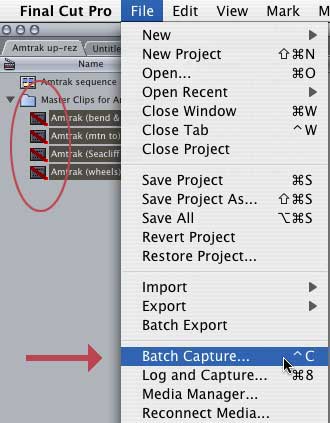
When you are done capturing the first tape, test the clips in your sequence to make sure they are playing OK and that in's and out's seem correct. If everything is working as you expect, capture the rest of your tapes for that sequence.
The reason for selecting "Make Sequence Clips Independent" is that it prevents Media Manager from capturing material that is not in your sequence (i.e. your original captures). This significantly reduces file size.
The reason for unlinking audio and video is that way, Final Cut won't be tempted to capture material you don't need.
The reason for setting all Ins and Out's to "not set," is that Batch Capture will then just capture the length of the clip in the timeline, plus handles. This, also, reduces the amount of excess, unneeded material that is captured.
Copyright 2004, by Larry Jordan. All rights reserved.
Larry Jordan is an Apple-Certified Trainer for Final Cut Pro with over 25 years experience as a producer, director and editor. Based in Los Angeles, he's a member of both the Directors Guild and Producers Guild. You can reach him at: larry@larryjordan.biz.
This article was first published
in "Larry's FCP Newsletter."
Click
here to subscribe. Updated May 2, 2004.
© 2000 -2004 Apple
Computer, Inc. All rights reserved. Apple, the Apple logo, Final
Cut Pro, Macintosh and Power Mac
are either registered trademarks or trademarks of Apple. Other
company and product names may be trademarks of their respective
owners.
All screen captures, images, and textual references are the property and trademark of their creators/owners/publishers.