

The Basics - Perspective October 1, 2001
Perspective Filters in FCP


The Basics - Perspective October 1, 2001
Perspective Filters in FCP
In FCPs' Effect Browser is the 'Perspective' Effects bin which contains five different filters. Three of these are special effects; Basic 3D, Curl and Mirror. The remaining two filters, Flop and Rotate are used for changing the orientation of video.
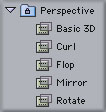
Basic 3D
This filter is called 'Basic 3D' but you won't need special glasses to use it. Rather than making the image in the video pop out at you 3D style this filter manipulates the plane of the video to give a 3D look. Place the Basic 3D filter on your clip in the TL and double click to load it into the Viewer. In the 3D control panel there are three different settings for axis rotation all of which are Keyframeable. There is a 'Center' button for locating the center or pivot point for your image rotation. There is also a Keyframeable 'Scale' setting for changing the size of your video over time as it displays the effects of the 3D filter.
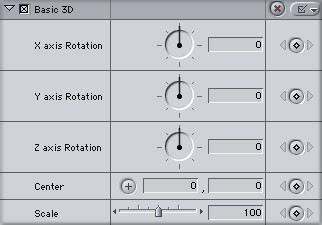
Shown below left, the X axis rotation setting gives the look that the top or bottom of your video is falling away. The Y axis rotation is like a door being opened where the edge of the video is swung away from you. The Z axis rotation tilts the video image through 360 degrees.

X axis Rotation |

Y axis Rotation |

Z axis Rotation |
Curl
The Curl filter is not to be confused with the 'Page Peel' Transition which works at the edit point between two clips on the TL. The Curl filter is applied to an entire clip. The first control is 'Direction' which determines the starting point of the curl. The 'Radius' control sets how tight the curl will be. 'Amount' determines how far into the image the curl will progress.
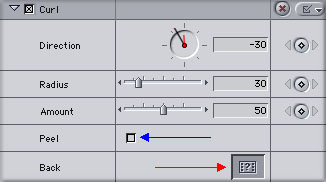
As you can see in the images below the backside of the Curl is mapped with the same image as on the front.

No Curl applied |

Start of Curl effect |

Additional Curl effect |
In the control panel there is a 'Peel' box (Blue arrow). Checking this box will keep the Curl from wrapping around itself and will simply peel the image up and away, see below left. The last control, 'Back', has an Image Well. You can drop video or a still image into the Well, shown below center. The image that is in the Well will be mapped to the back of the Curl so as the Curl progresses more of the image on the backside will be revealed. With all the examples that I have shown so far there is only one clip on the TL so as the image Curls a Black background is exposed. This Black background is really an Alpha Channel, it's transparent. In my last example below right I have placed a landscape beneath the video with the Curl filter. Now as the Curl rolls up the new landscape that is below on the TL is shown.

Peel effect |

Peel effect with Image on back |

Peel with video on track below |
The Curl filter is really not a static filter. You will want to Keyframe several of the control settings to achieve a good effect.
Flop
The Flop filter does just that, it will flop or flip your image either Horizontally, Vertically or both at the same time. There will be occasions that you want to flop your video. Just be careful that there is no writing in the video as it too will be flopped and will read backwards.
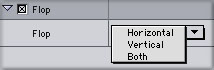


Rotate
The Rotate filter will rotate your image to the four points on the compass. If you will look at the example below left you will see that when you Rotate your image to either of the two 90 degree positions that a fair amount of distortion can be seen.
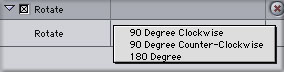


Mirror
While you might not often have the need for this filter when you do you'll find that it works well with good controls. On default the Mirror filter will split your image creating the mirror seam in the center of your video. In the Mirror controls is the 'Reflection Center' button. Click on this button and then in the Canvas window and you can set the position of the mirror in your image. The 'Reflection Angle' control allows you to sweep the reflected image through 360 degrees to help achieve the look you want. Both of these controls are Keyframable.
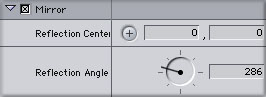
I worked with this filter and while I liked the effect I felt that something was lacking. I wanted the effect to fade in, as it were, but this filter is not a transition. It effects the entire clip.
In order to enhance the look of the Mirror effect I first placed my clip on V1, dragged the Mirror filter from the Effects Browser and dropped it on my clip. Double clicking on the clip in the TL loaded the clip into the Viewer. In the Filters tab I set my Reflection angle. I then placed the same clip, without the filter, on V2 directly above the first clip. As you can see from my TL below I faded out the unfiltered clip on V2 at the same time I faded in the clip on V1 which has the Mirror filter applied.
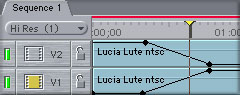
This gave me the look that I was after. Shown below, the image on the left, with the Playhead at the start of the clip, is the video clip on V2 with no effect showing. The middle image shows my two clips with the top clip fading out while the Mirror clip starts to fade in revealing the reflected image at the bottom of the video frame. The image on the right shows the full Mirrored clip after the fades have been completed.

Video on V2 |

Midway through Fade |

Final effect |
The image below employed the Mirror filter with the edges peeling up over time. A second composited image on V2 used a combination of filters. Mask Shape, Feather Mask, Size, Rotation and Position. The small upside down image at the bottom fades in only after the normal video has been faded to the Mirrored version. The point I am trying to make is that while using one of these filters like Curl or Mirror will add a nice little effect, FCP and your creativeness are capable of so much more. Adding a filter can be just the starting point. Adding additional filters, Keyframing, motion and opacity control will give you the opportunity to be truly creative and take advantage of FCP awesome compositing capabilities.

Enjoy,
--ken
copyright © Ken Stone 2001