
The Basics - Getting Started June 15, 2001
Sizing and Scanning Photographs in PS for import into FCP
By Ken Stone

The Basics - Getting Started June 15, 2001
Sizing and Scanning Photographs in PS for import into FCP
By Ken Stone
They say that a photograph is worth a thousand words, true, but photographs also come in a thousand different sizes, shapes, and aspect ratios. So how do we get all these differently formatted photographs to fit into a 720 x 480 box for FCP? Well....it takes a lot of work.
Photographs can have three different formats (aspect ratios). 'Landscape' which is wider then it is high, 'Square', and 'Portrait' which is taller then it is wide. Of the three, Landscape comes the closest to the 720 x 480 shape and is the easiest to work with. So lets start with a Landscape shot.
While I am starting off with the scanning process, the steps of sizing and cropping photos in Photoshop for FCP will still apply even if you already have the images in your Mac.
We have to look at the photograph and decide what part of the image we want to use and how we are going to scan it to provide us with an image that we can fit into a 720 x 480 space.
Looking at my 8 x 10 landscape below I have decided that there is too much foliage in the foreground, it pulls my eyes down from the mountains and lake. I don't want to use this part of the shot, the part below the red line. I placed the red line in the photograph to illustrate the approximate place that I want to crop.
Prepping for the Scan

I place a ruler on the photograph and measure from the top down to the red line which is 7 inches. Since we are working in pixels we might as well convert to them now. There are 72 pixels in an inch. 7" x 72 pixels = 504 pixels . I am working with DV FireWire.
I am sure that you know that our first height target size for DV FW is 540 pixels (Photoshop to FCP article). But we only have 504 pixels, so we are going to have to enlarge the photograph while we scan. To calculate the % to use in the scanning process I have a great little tool for you. Proportions, it's Freeware for the Mac.
When we calculate the % figure for a scan we work with only one dimension, height or width. In this case we are using the height. In the Proportions box in the 'Original' Height box I am going to enter 504, the actual size. In the 'Scaled' Height box I am going to enter my finished size of 534. Clicking on the 'Calculate' button produces the % increase that I need to use for my scan: 105.95237%. Well....... we don't need to be that accurate. In fact you always want to overscan just a bit to give yourself a little room to maneuver. I would scan at 108%.
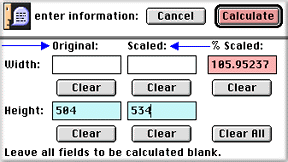
Ready to Crop
With the photograph scanned at 108%, 72 dpi and open on the screen, from the PS File menu, open a new file and enter it's Width as 720 and Height as 540. Click on the photograph to make it active and then from the keyboard 'command + a' to select all, 'command + c' to copy it to the clipboard. Now click on the new, empty file to make it active and from the keyboard 'command + v' to paste the photograph into the new file. Yes, I know that it is too big to fit, that's the point.

What you may see |

What is actually there |
After you have pasted the photograph into the new file, the photograph will not be in the right position, that's okay. You can move it around to position it (the whole point of this exercise). You can use the arrow keys on the keyboard to move it; up, down, left, or right. Each time you hit the arrow key the image will move one pixel. Hold down the 'shift' key while using the arrows and the image will shift in 10 pixels increments. You can also select the 'Move' tool from the PS Tool palette, click in the image and drag to the desired position. In this case I shifted the photo down to crop out some of the foreground and show the complete sky. I also moved it to the left to crop out the brown area at the bottom left of the photo. Because the scanned image is bigger then the 'window' we see it through (720 x 540) we have extra image to work with and can position it for the best crop.

Save the file (saving the file will perform the crop). Now from the Menu > Image > Image Size. Uncheck the 'constrain proportions' box and change 540 to 480 in the Height box. Hit okay - Save. Your photo should now be squashed down and ready for import into FCP.
Square peg in a round hole, or prepping Portrait formatted photographs for FCP.
Unlike the Landscape format which has about the right shape for FCP, the Portrait format is completely wrong. The Portrait has height when we need width. By the time we enlarge the narrow width out to fill 720 pixels the image is way too tall for our 540. This always calls for major cropping top and bottom.
For my Portrait formatted example I have picked a portrait. This is about the hardest subject to work with.

When dealing with Portrait format we need to measure the width of the photo, convert it to pixels and then using the Proportions tool, enlarge it out to 720 pixels, plus a little extra for overscan. Repeat the process above, open a new file in PS at 720 x 540 and then paste the scanned image into the new file.

What you may see |

What is actually there |
Using the Move tool or the arrows on the keyboard to move the image into it's final position.

Save the file. Now from the Menu > Image > Image Size. Uncheck the 'constrain proportions' box and change 534 to 480 in the Height box. Hit okay - Save.
There is no simple or easy way to do this process. Each photo is unique and therefore each photo will have to be measured, sized and cropped according to it's needs. In this article we have been working at 72 dpi. If you plan on enlarging the photo or doing a 'pan and scan' in FCP, your image will need to be worked from the start at 300 dpi, but everything else will be exactly the same.
If you are working with images that are already in your Mac you can turn on Rulers (you can set the Ruler to pixels in PS Prefs - Units) which will help guide you.
Enjoy,
--ken
copyright © Ken Stone 2001