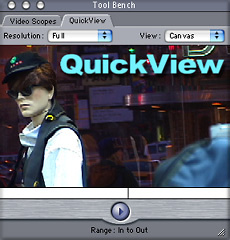

The Basics - QuickView June 3, 2002
Final Cut Pro 3 - QuickView
By Ken Stone
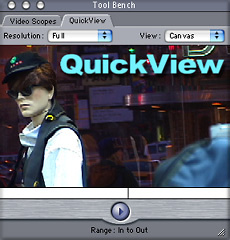

The Basics - QuickView June 3, 2002
Final Cut Pro 3 - QuickView
By Ken Stone
Like many, when FCP 3 came out I took a tour of the new features. I opened QuickView, took a look and said: 'this is interesting', closed the window and did not go back. With all the new and exciting RT modes available to us in FCP 3, I overlooked the potentiality of QuickView. Even Apple does not list it in the Table of Contents of the "What's New in FCP 3" manual. It's there, on page 116 in the Tool Bench section.
FCP 3 gives us different ways to achieve 'Real Time Preview'. There is the RTMac card, G4 Real Time Effects, which is dependent on the speed and number of your processors and Offline RT.
It is important to understand that what FCP 3 calls 'Real Time Preview' does not give us true real time playback nor is the preview presented to us at full resolution. FCP's 'Real Time Preview' is a facsimile preview. The frame rate delivered in RT Preview and the quality of the playback image are dependent on the complexity of the video being previewed, the amount of processing required. The more video tracks there are and the more complex the effects that are applied, the further away from real time the preview becomes.
When an effect is too complex for your current RT setup, whether G4 Real Time effects, a capture card or the RT Mac, then there is another way we can try to play back effects at close to real time depending on the nature and complexity of the effect. This method is RAM preview. There are several ways to get a RAM preview of an effect, including Option/P or the QuickView window.
Both methods will play back an effect by caching it into RAM first, so that if we preview an effect more than once, then the effect can be played back from RAM instead of waiting to render to a hard drive.
The Tool Bench
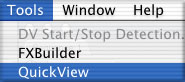
You access the QuickView Tool from the Tools menu or as a tab in the Tool Bench window. This will open the QuickView window which is independent of any of the other FCP windows. QuickView is for previewing your compositing work only. You can not edit inside the window. None of the QuickView settings will effect the renders on your TL or output from FCP.
Ram Render
Before QuickView, one way of previewing your compositing work without rendering was by making the TimeLine active and placing the Playhead at the beginning of the composite. Then, using the Option and P keys, FCP would step through the composite one frame at at time, rendering each frame as it went. This could be slow but you would be able to see your compositing work in the Canvas. With Option/P the frames are stored in RAM and can be played back without re-rendering into RAM, if the effect isn't too complex or too long. One problem with using Option/P, it's really easy to accidentally clear that cache of rendered frames in RAM. This can happen in several ways; scrubbing through another section that requires rendering or by accidentally pressing "play" over the section that has been previewed. Its always a little tricky with Option/P because you are never quite sure if the second pass will go faster or if you accidentally cleared all or part of that cache of RAM that were stored into RAM.
QuickView expands on this and is better than Option/P for two reasons. 1. Because it's not as easy to clear that cache of frames, so second passes are almost always faster than the first pass. And the fact that its completely customizable whether you want to try to favor quality or more frames that can be played back "quickly". 2. The better the balance between quality and amount of frames to be cached, the quicker the effect can play back closer to real time. This is not possible with Option/P because you only work at the current render quality and that could potentially cause a slower playback.
So even though both methods store frames into RAM, QuickView allows you to customize the playback options to get a faster playback. QuickView will loop through playback over and over again giving you the chance to get a good look at your effects. Hitting the play button or space bar will start and stop the looped playback. QuickView is RAM dependent. The more RAM you have the longer the area from the TL that you will be able to preview.
The QuickView Window
The controls in the QuickView are very simple. At the top left there is the 'Resolution' drop down menu. You are offered Full, Half and Quarter resolutions. Half will render faster than Full, Quarter will render faster than Half. The price we pay is in the quality of what is displayed in the QuickView window. Using Half or Quarter will really speed up the time required to render through the first time and the amount of material that can be rendered from the TL. However, Half resolution is pretty funky and Quarter resolution is all but worthless for previewing your composite work. These resolution settings have no effect on the render quality of your TL and are for QuickView display only. I leave this setting at full resolution.
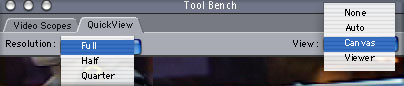
At the top right of the window is the 'View' drop down menu which selects the source for the material to be Quick Viewed.
Using QuickView
There are several ways to determine what area of the TL gets loaded into QuickView.
The Playhead on the TL can be used to determine what will be previewed in QuickView. When the Playhead is used, one half of the preview will come from the area before the Playhead and one half from after the Playhead. The total duration of the preview is determined by the Range Setting slider at the bottom of the QuickView window which can run from 2 to 10 seconds.
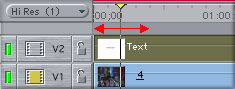
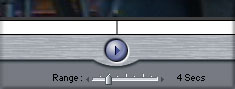
You can set 'In and Out' points on the TL to bracket what gets previewed, assuming you have enough RAM. You can see that the Range slider at the bottom of the QuickView window has changed to read 'Range In to Out'. Setting 'In and Out' points will give you a longer preview than using the Range slider which has a maximum of 10 seconds. This is, of course, dependent on the amount of RAM that you have. In OS 9, the amount of RAM that you have allocated to FCP, in OS X the total amount of installed RAM.
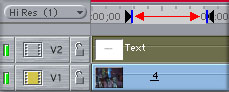
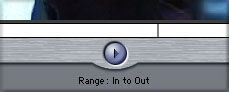
You can also set just an 'In' point on the TL, in which case QuickView will start playing from the 'In' point for the duration set on the Range slider.
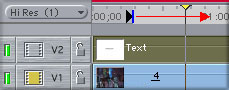
Conclusion
I'm glad that I went back and spent some time with QuickView, there is a lot to like about this tool and I use it all the time now. No RT card is required, you are not limited to those FCP G4 RT Effects filters that are in bold, of which there are only a few anyway. There is no limit to the number of video tracks you can have stacked up on top of each other, the amount or type of compositing work you are doing. You do not have to turn 'External View' off as you do with G4 RT Effects, though External View (NTSC or PAL) does not run with QuickView. You can choose to preview your work from either the Viewer or Canvas and can leave them alone even if you are zoomed in. You can resize the QuickView window by dragging the lower right hand corner of the box. I often leave the QuickView window open on my second monitor. Once you have rendered by playing once in QuickView you can scrub through your preview by dragging the little scrubber bar at the bottom of the QuickView window.
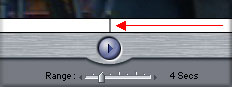
It's true that the first time that you play QuickView the process requires rendering but I have found that because I am normally just looking at a few seconds of compositing work, this happens very quickly. From there on out it plays its loop giving a good preview of your work. Just remember, the more RAM you have the longer the section of the TL you can preview.
Enjoy,
--ken
Special thanks to Andrew Balis for contributing to this article.
copyright © Ken Stone 2002