
The Basics - Trim Edit Window July 9, 2001
Using the Trim Edit Window in FCP
By Damon Abacherli

The Basics - Trim Edit Window July 9, 2001
Using the Trim Edit Window in FCP
By Damon Abacherli
The Trim Edit Window is a powerful tool for the very accurate fine tuning of the edits in your Sequence. Trimming involves either adding or taking away footage from a clip. Part of this power comes from the fact that the trim edit window gives us a visual display of both the outgoing and incoming clips, which is helpful in understanding the concept of trimming.
Let's look at the Trim Edit Window (TEW). To open the TEW from the timeline, double click on the edit point between the two clips you want to trim. You will be presented with a two window display. The outgoing clip on the left and the incoming clip on the right. When you first open the TEW you get a green bar at the top of the windows (Green arrows), indicating that both windows are active. In each of the represented clips there will be in and out icons (Blue arrows). The top of the TEW provides us with additional information. At the far left and right side are the names of the clips. Beneath the clip names we have the clip duration (Yellow arrows) and current TimeCode displays (Purple arrows). The Track Pop-Up menu shows which tracks you have selected to edit (Black Arrow).
At the bottom of the TEW, left and right hand side, are In/Out Shift indicators (White arrows). When you first open the TEW, both frame counters are at 00:00:00, showing no changes have been made. After you have made your trim these indicators will reflect the number of frames trimmmed. Next to these indicators are the 'Mark out' and 'Mark in' buttons (Brown arrows). Lower center of the TEW we have the Trim Back/Forward buttons called 'The Multi-Frame Trim Size' buttons (Red arrows). These buttons are an easy shortcut which default to +/- 1 and 5 frames. There is also a scrub bar with Playhead for each of the two clips (Orange arrows). We also have the normal transport controls. When we trim in the Trim Edit Window, we see our video windows display the changes.
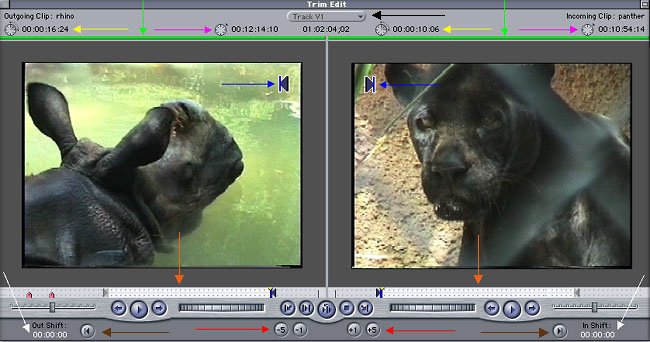
THE TOOLS
The two basic tools available are the Roll tool and the Ripple tool. It's important to note that the Roll Tool will never change the length of the sequence, the Ripple Tool will always change the length of your sequence. The Roll Tool works by moving, in unison, the out point of the outgoing clip and the in point of the incoming clip by the same number of frames. Thus the duration of the sequence remains the same. The Ripple Tool works by adding or subtracting frames from either the tail of the outgoing clip or the head of the incoming clip. This tool changes the duration of the sequence. The other tool used less frequently is the Slip Tool. The Slip Tool will change the in and out point of one clip without changing the duration of that clip.
SEVERAL WAYS TO TRIM
The Roll Tool using the Playhead
Double click on the edit point between the two clips you want to trim. This will open the TEW. The default is the Roll Tool selected, the green bars at the top indicate both clips are active and both sides of the edit in the timeline are selected. Even though we are trimming clips from the sequence, we still have access to the entire captured clip.
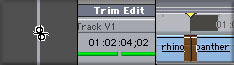
You can use the JKL keys or drag the Playhead (the little yellow triangle) in the scrub bar to position the playhead so that you can set your new in or out points. Make sure that the cursor is the shape of an arrow and not an edit tool. As you move the playhead you will get an update preview in the TEW. You can scrub until you find the exact frame that you want to set as your new point. At the bottom left and right of the TEW there are two buttons (Brown arrows top picture). The out going clip side button is the Out point marker, the Incoming side has the In point marker. When you have found the correct frame for your edit simply click on the appropriate button. You can also use the 'i' and 'o' keys on the keyboard.
The Ripple Tool using the Playhead
Sometimes though, you don't want to trim both sides of the edit. Choose the Ripple Tool! Be careful to select the appropriate side before you perform this trim. Place the cursor to the left of the center border line, until the cursor becomes the Ripple Tool, click to make the Ripple Tool active. The green bar at the top indicates which clip is active. Also, just the left side of the edit in the timeline is selected.

On the left hand side, drag the Playhead. Make sure that the cursor is the shape of an arrow and not an edit tool. As you move the playhead you will get an update. Find the exact frame that you want to set as your out point. When you have found the correct frame for your trim, use the outmark button or the 'o' key. To change the in point of the incoming clip, click on the clip on the right hand side of the TEW to activate, and make your trim.
Using the Trim Back/Forward buttons - 'Multi-Frame Trim Size'
It can be difficult to be extremely accurate using the Playhead to find your new edit point. There is a more accurate way to trim. Use the Trim Back/Forward buttons (Red Arrows). The default settings for these buttons is -5, -1, +1, and +5 (these settings can be changed in General Preferences, Multi-Frame Trim Size setting). Clicking on these buttons will move the Playhead in the scrubber bar in exact increments and the changes will be displayed in the 'Out Shift' and 'In Shift' counters (White Arrows). This is a very fast and exact way to trim and works with either the Roll or Ripple Tool.

Trim Tool Icons using the Edit Points
When using the Trim Tool icons it is important that the Tool icon be place directly on top of either the In or Out point in the scrub bar before you drag. This can be a bit tricky as you might grab the timeline indicator instead and think you're trimming, but you're not. This may take a little practice.

Roll Tool |
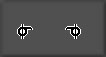
Ripple Tool Right/Left |
Click and drag the out point of the outgoing clip or the in point of the incoming clip in the scrub bar, using either of the tools. The number of frames moved is reflected by the Out/In Shift indicators (White arrow).


A Few Last Points
It is possible to select edit points on multiple tracks and trim them simultaneously in the TEW. To select more than one edit point, Command click on each additional edit point that you wish to trim. Each time you select an additoinal edit point, it will be added to the Track Pop-Up menu (Black arrow top picture). While you can only veiw one track in the TEW, your trim will be applied to all the selected edit points. You can only trim one edit point per track.
Another feature available in the TEW is the Slip Tool. To activate the Slip Tool, hold down the Shift key while performing your trim. The Slip Tool changes the in and out points of the clip without changing the duration of the clip.
You can use the Previous/Next Edit buttons to navigate to the previous or next edit without leaving the Trim Edit Window. To Exit the Trim Edit Window, click the upper left corner of the window, or click somewhere in the timeline other than the selected edit.
Damon Abacherli
copyright © www.kenstone.net 2001