
Basics - Voice Overs 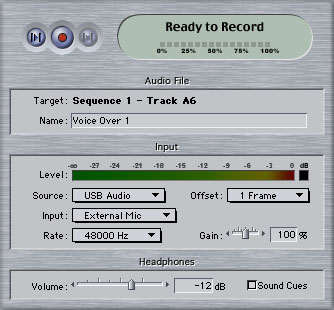
January 28, 2002
The Voice Over Tool in FCP 3

Basics - Voice Overs 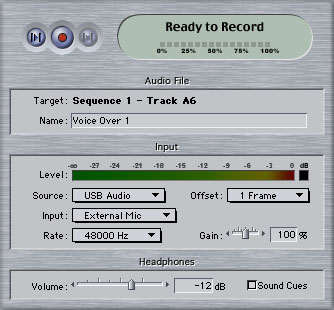
January 28, 2002
The Voice Over Tool in FCP 3
Before FCP 3, if you wanted to add a Voice Over (VO) to your Project you had your work cut out for you. You could record the VO into an audio application like Peak DV, import the audio file and place it on the TimeLine. You could also record the VO into a DV camera, then do an 'audio only' capture and place that on the TL.
Not only was this time consuming but getting the proper length VO to fit exactly where you wanted was difficult. If the length of the VO was not correct or if you were not happy with the 'take' then the entire process needed to be done over again. This is no longer the case.
Enter FCP 3's Voice Over Tool. Now we can capture Voice Overs directly to the TimeLine and it's easy to do.
Getting Audio Into FCP
There are a number of different ways that you can bring audio into your Mac. PowerBooks have built in microphones. Older Macs have 'mic in' ports on the back. Newer Macs accept USB audio in. A PCI audio card can be used or you can use the microphone on your DV Camcorder. To use the mic of a DV camcorder, from the 'View' menu turn 'External Video' > off. The only requirement is that whatever device you use be compatible with the Macs 'Sound Manager'. When your device is connected, it will be recognized by the Voice Over Tool and added to the 'Source' window of the Voice Over Tool dialog box for your selection. This detection process can take up to 10 seconds.
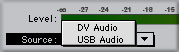
 Newer Macs have neither a 'mic in' port on the back nor a built in mic, so with these Macs you will have to use USB as the way into the Mac. Typically microphones do not have USB plugs so a USB device such as the Griffin iMic Adaptor which sells for $35 will be needed to connect the mic to the Mac. The iMic only has mini stereo ports for audio 'in and out' so you will need an adaptor for your mic. You should also check the requirements of your microphone as the iMic does not supply phantom power, some mics require phantom power to operate. The iMic is both OS 9 and X compatible, works with Sound Manager and requires no drivers. I'm using one, it works.
Newer Macs have neither a 'mic in' port on the back nor a built in mic, so with these Macs you will have to use USB as the way into the Mac. Typically microphones do not have USB plugs so a USB device such as the Griffin iMic Adaptor which sells for $35 will be needed to connect the mic to the Mac. The iMic only has mini stereo ports for audio 'in and out' so you will need an adaptor for your mic. You should also check the requirements of your microphone as the iMic does not supply phantom power, some mics require phantom power to operate. The iMic is both OS 9 and X compatible, works with Sound Manager and requires no drivers. I'm using one, it works.
The Voice Over Tool
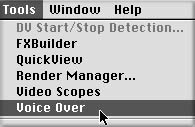
Open the Voice Over Tool from the Tools Menu. You can allow the Voice Over Tool dialog box to float over your other windows, place on second monitor, or from the Windows menu chose Arrange > Three Up. This will reduce the size of the Viewer and Canvas windows and place the VO Tool at the top of the screen with the Viewer and Canvas windows.

Let's look at the Voice Over Tool.
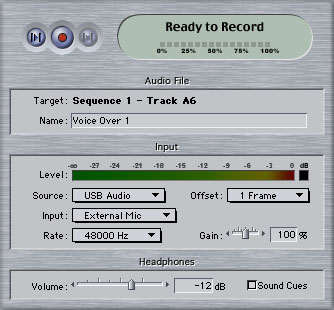
Setting up to Record
Open the Voice Over Tool and enter your settings, you will know that the Voice Over Tool is enabled when you see 'Ready To Record' in the large oval window at the top of the box. Set your 'in' and 'out' points on the TL where you want your audio to be added.
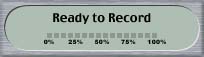
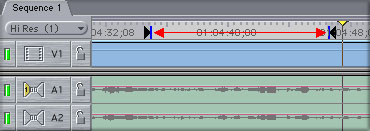
Before you begin recording there is one area that we need to look at first. Often times you will be adding a VO to the TL where there is already existing audio. During the recording process, FCP will play any audio that is on the TL. You can not have audio playing while you record as the microphone will pick up this TL audio and it will be recorded into your new VO audio track. Unless you are looking for a special echo audio effect you will need to ensure that no TL audio can be heard while recording. Newer Macs have an 'headphone' jack and plugging in a set of headphones will cut off the audio to the internal Mac speaker thus blocking any TL audio from reaching the microphone. If you do not have headphones then in the headphones section of the VO Tool you must set the volume to zero and uncheck the 'Sound Cues' box.
Many FCP users monitor their audio from external speakers that are attached to a camera/deck at the end of the FireWire chain. You can turn the volume off on your external speakers from the View menu > External Video > 'Off'. This may throw the audio back to the internal speaker so you will have to set the 'headphones' volume to zero to kill the audio. This will also cause a loss of video output to your NTSC monitor, however you can still view your video in the Canvas window while recording your VO. If you have recorded multiple VO takes and do not want their audio to play while doing additional VO takes, select the VO clips on the TL and from the keyboard 'Control + B'. This will turn them off. To turn them back on, select and again 'Control + B'. Another way to kill the TL audio while recording is to turn off track visibility for any audio tracks on the TL. There are many different audio configurations for FCP, and a number of ways to disable TL audio playback during the recording process, find the one that works the best for you.
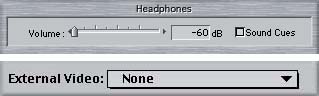
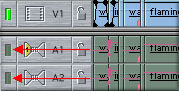
Recording
Before you begin click on the 'Preview' button to test. Ensure that your 'in and out' points are in their proper location and check to make sure that you can hear no audio from the TL. At this point your microphone is live. Speak into the microphone and watch the VU meter in the Record Tool and adjust your volume so that the loudest audio hits -12 bD. Under no circumstances should you allow the volume to hit 0 db.

When you are ready, click on the 'Record' button. The 'Ready to Record' oval button will display 'Starting', turn yellow and a five second count down will begin, with audio 'beeps' if the 'Sound Cues' box is checked. As this countdown is in progess the oval will turn from yellow to red. At the end of the countdown the Oval will say 'Recording' and the recording process will begin. During this process a percentage progess bar will be displayed in the bottom of the oval.
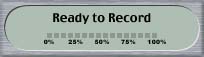
15 seconds from the end of the allotted time there will be a single beep and a new countdown will start counting backwards from 15. At the five second mark there will be beeps for the last five seconds. When the recording is completed the oval will once again turn yellow and 'Finishing' will be displayed. The oval will then turn gray saying 'Saving' and finally 'Ready to Record'. The VO clip will now be on the targeted track of your TL. You can, at any time during the recording process, click on the record button to stop recording. What has already been recorded will be placed on the TL. If you do not wish to keep this VO simply click on the 'Discard' button.
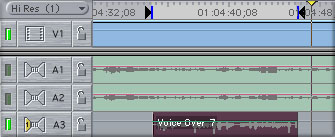
You can repeat this process as many times as you like. The VO Tool will automatically target the next audio track. If you are doing a long VO there maybe good parts from a number of different takes. You can use the razor blade to cut and save those parts of the VO you want to keep, 'shift' drag the good audio clips into one audio track.
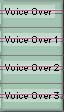
![]() Each time you record a VO one audio track will be used. Normally one audio track will play out of one speaker or the other, however the VO Tool defaults the 'Pan' of the audio clip to '0' thus playing the audio out of both speakers. You can, of course, change the Pan if you so desire.
Each time you record a VO one audio track will be used. Normally one audio track will play out of one speaker or the other, however the VO Tool defaults the 'Pan' of the audio clip to '0' thus playing the audio out of both speakers. You can, of course, change the Pan if you so desire.
Pre-Roll and Post-Roll
While you target the area of the TL for your VO using 'in and out' points, the VO Tool actually records extra audio, five seconds of Pre-Roll audio and two seconds of Post-Roll. This is to prevent words from getting cut off at either the start or end of the VO. You can use the 'Slip' tool on the audio clip on the TL to slip the audio so that the cut off words are now within the 'in and out' points. You can see the Pre and Post Roll audio by double clicking on the audio clip in the TL and loading it into the Viewer and selecting the audio tab. The Pre and Post Roll areas are shown below in red tint.
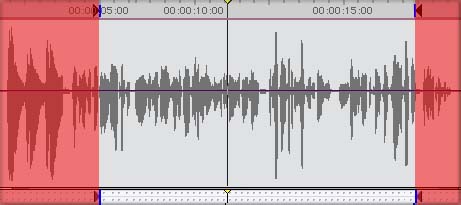
Conclusion
In FCP 3 for OS 9.2.2 the VO Tool stores the recorded audio in ram, but it uses ram that is outside the ram allotment that you gave FCP. 16 bit 48 kHz audio uses about six megs per minute. You will need to ensure that you have enough additional ram to hold the recorded audio. Once the VO audio is placed on the TL it is saved to your Media drive and the ram is released.
Using the Voice Over Tool in FCP 3 for OS 9.2.2, I did about 60 VO recordings. It worked perfectly every time. This is a very powerful new feature in FCP 3. It is easy to use and works well.
Enjoy,
--ken
copyright © Ken Stone 2002