August 20, 2007
FCP settings for using DVD-Rs for backing up your captured media files.
Developing a workflow to effectively archive your Final Cut Pro project's media files is a constant, escalating battle. Since DVD-Rs are readily available, inexensive, and easy to use, I wanted to find an optimal DVD back-up strategy to archive Final Cut Pro tape-captured media files.
Hard drive prices are falling, so why not use those as backups? You certainly can, and I do for large projects. I don't know how long their shelf life will be, especially if the hard drives are stored on a shelf, and not fired up at least a few times per year. If a project is important (aren't they all?), I will use both hard drives and DVDs as back ups.
The cost of a quality mini DV tape runs between $3-$5, so why not just use the original tape as an archive? You can, and I have on some of my older DV projects.
The main advantages of backing up and archiving on DVDs are:
1) Reconstructing a Final Cut Pro project by recapturing from mini DV tapes can take about an hour per tape (real time). Reconstructing a Final Cut Pro project's media from DVDs takes a fraction of that time and DVDs don't require a video camera or deck for recapture.
2) A typical 60-minute mini DV tape will take 3 DVD-Rs to back-up. Buying in bulk, the cost of 3 quality DVD-Rs is about $1. So DVD backups are economical.
3) Most important of all, DVDs are reputed to have a long archival life. I've seen reports ranging from a minimum of 20 years to 100 years (and longer). DVD media quality and proper storage is paramount for long DVD archival life. I've experienced mini DV tape dropouts after only 5 years of storage.
So back to the question of using DVDs for Final Cut Pro back-ups: Is there a way to capture these media files into DVD-R size chunks in Final Cut Pro?
The answer is, yes there is.
In this article, I will share my findings for optimal Final Cut Pro settings to store your captured media on DVDs.
Standard Definition DV video is the main focus of this article. The same numbers work with HD or HDV tape-based media that you capture in Final Cut Pro. You'll just need more DVDs. I presume that the numbers would approximately double if you used Dual Layer DVDs.
Roxio's Toast (http://www.roxio.com), since version 7, has a feature called disk spanning. That means that Toast will "span" multiple DVDs if the chosen file size is too large to fit on a single DVD. This seems to work well, but I wanted a way to optimize the available space on a solo DVD with Final Cut Pro's captured media files at the Finder level, without using Toast's spanning feature.
So how can we go about limiting the size of the media files that Final Cut Pro captures to fit on a single DVD?
First, we either have to visit the System Settings in the Final Cut Pro menu>System Settings (shortcut Shift-Q).
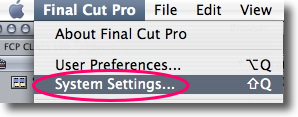
Which brings up the System Settings window with the Scratch Disks tab selected:
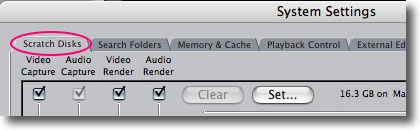
Or we can go to the File menu>Log and Capture (shortcut CMD-8).
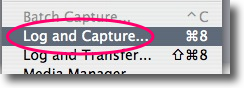
In the Log and Capture window that launches, choose the "Capture Settings" tab. Then click the "Scratch Disks" button.
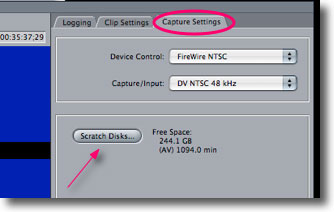
Either method brings up the Scratch Disks window, where we will choose the proper settings for capturing DVD size media files in Final Cut Pro.
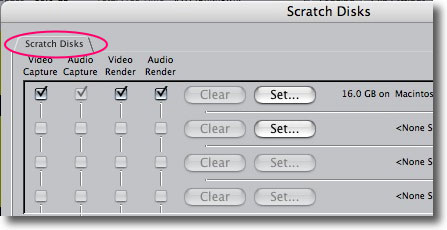
The area where we want to focus our attention is located at the bottom of the Scratch Disks window, specifically the "Limit Capture/Export File Segment Size To" and the 'Limit Capture Now To" options.

The "Limit Capture/Export File Segment Size To" limits a file size in megabytes and the 'Limit Capture Now To" uses a measurement in minutes to limit a file size. Both of these settings will limit the file size of media that you are capturing in Final Cut Pro. The one that you would use depends on your workflow.
I usually don't use "Capture Now" so we'll start with the "Limit Capture/Export File Segment Size To" selection. As the name implies, checking this option will limit your captured file size to whatever amount you put in the MB box.
I found some interesting things happen using this selection at the Finder level with the resulting Quicktime media files. More on that in a moment.
First I entered an approximate number in the Scratch Disks Limit Capture MB box to see what file sizes were produced in the Finder.
You have to check the "Limit Capture" checkbox or you won't be able to enter anything in the MB text field.
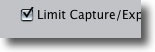
So first I tried 4400 MB.
![]()
That resulted in a media file that was 4.2 GB in The Finder. That would certainly fit on a single DVD. But is that the optimal size for a DVD? No it is not, because it left space on the DVD. I wanted to find the setting in Final Cut Pro that would essentially fill up a single DVD.
Here's where it gets interesting at the Finder level.
Once you select the "Limit Capture/Export File Segment Size To" option and put a number in the MB box, as soon as you start to capture your tape, dozens of QT files immediately appear in your Capture Scratch folder in the Finder.
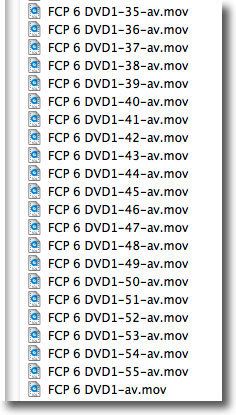
As you can see in the above screenshot, each of these media files has an incremental number and -av.mov added.
What are all of these files? I checked a few of them in the Finder and they all had a file size of 8 KB, except for one of them (the one at the very bottom of the list). This one appears to be the actual media file that is being captured, as its size keeps growing as the capture progresses. The rest remain at 8 KB (except for any additional captured files). I presume that these 8 KB files are temporary files that Final Cut Pro was using during the capture.
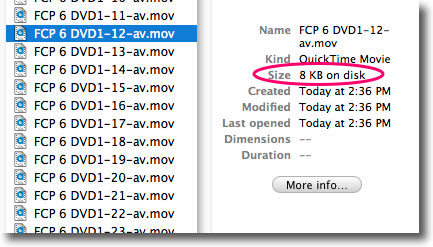
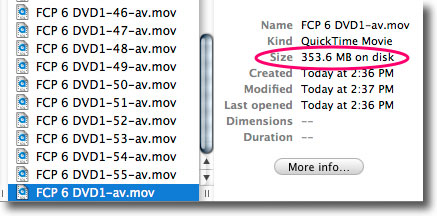
After a successful capture, all of the temp files disappear from the Capture Scratch folder.
Another peculiarity I noticed is that in the Capture Scratch folder in the Finder, sometimes the icon for the media file was Final Cut Pro's and sometimes it was Quicktime's. I presume that is a Mac OS X Finder thing.
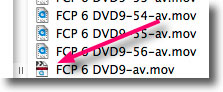
Note that Quicktime Player links all media files to the main media file when the main media file is opened in Quicktime Player.
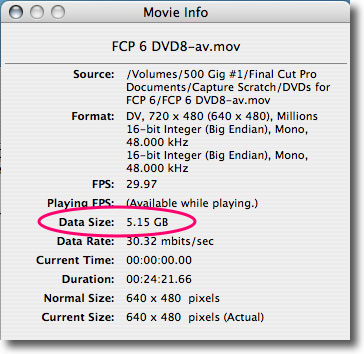
The above info shows the Quicktime Movie size to be 5.15 GB when the actual main media file size in the Finder is 4.36 GB. The Finder Get Info also lists the duration of the combined files total amount of 24'22.
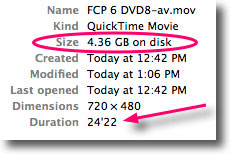
Quicktime plays the main movie and its associated files seamlessly as if it were a single file.
Notice the duration of the main movie in Quicktime Player:
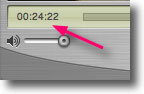
Double-clicking on one of the associated captured media files, and not the main media file, brings up a Quicktime error:
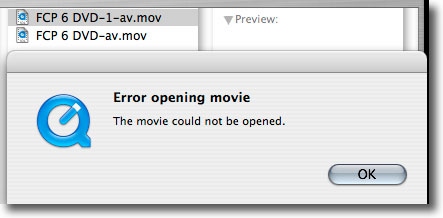
There will also only be one clip in Final Cut Pro's Browser. The single clip in the Browser will seamlessly link to all of the Finder level Quicktime media files associated with it.
So here's what I found to be the optimal settings in Final Cut Pro for utilizing the space on a single DVD-R:
A Limit Capture setting of 4575 MB in Final Cut Pro=4.36 GB in the Finder.
And in Toast, 4.36 GB fits onto a single data DVD-R.
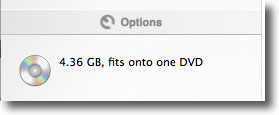
When I set the Limit Capture/Export File Segment Size To 4600 MB
![]()
Final Cut Pro creates media files that are 4.39GB in the Finder.
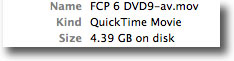
Toast then requires 2 DVDs as shown below.
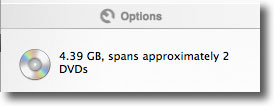
These same "Limit Capture/Export File Segment Size To" settings were confirmed using Mac OS X's native Burn Folder for burning a DVD.
To burn a DVD using Mac OS X's Burn Folder, control click on the desktop in the Finder and choose "New Burn Folder" from the contextual drop down menu.
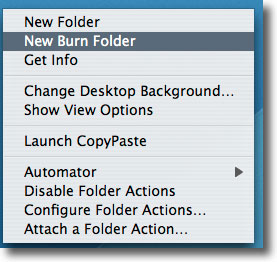
Mac OS X creates a Burn Folder on the Desktop.
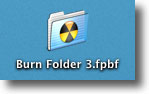
Drag your media file into this Burn Folder.
Then control click on the Burn Folder and choose "Burn Disc" from the contextual menu.
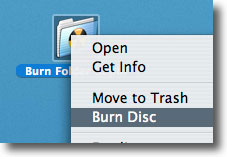
You'll get this confirmation box.
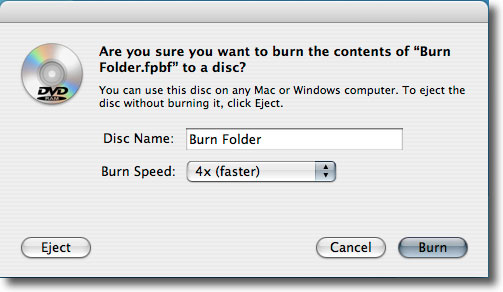
Click Burn, and if the file size of your media fits on your DVD media, you'll see:
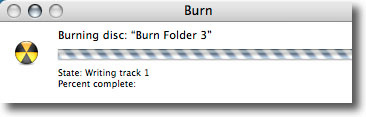
This media file was 4.36 GB in the Finder.
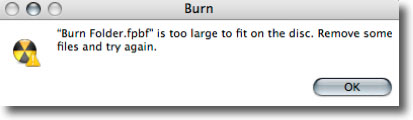
However, this media file was 4.39 GB and was too large for the DVD media. These are the same file size results as in Toast.
So the optimal Limit Capture setting in Final Cut Pro 6 for maximizing a DVD-R's space is 4575 MB. This setting in Final Cut Pro fills up the DVD.
![]()
If you'd like to use "Capture Now" capturing DV NTSC 3.1 MB/sec material, limiting by time instead of MBs, a setting of 20 minutes seems to work well and produces a file size around 4.36 GBs, that will fit on a single DVD.
![]()
A few final notes:
1) If you aren't capturing DV NTSC 3.1 MB/sec material, you'll have to adjust the "Limit Capture Now" setting to work with your specific media data rate. Since this is a time-based setting, different video formats with different data rates per second will require different settings. You can use the "Limit Capture/Export File Segment Size" option with all tape-based video captures. This will always limit your file size based on the specified MB amount and is not based on time.
2) When you are done capturing, don't forget to uncheck the "Limit Capture/Export File Segment Size To" box to prevent any exported file from following the same 4.36 GB size constraint. If you forget, you'll end up with multiple Quicktime files all liked to your master media file, instead of the single file that you might be expecting.
3) If you use DVDs to back up, definitely buy quality DVD media. Economy DVDs can have a high burn fail rate. I've had success with Taiyo Yuden media and I always buy 1st class media. A DVD media quality guide is located here: digitalFAQ.com
Happy Burning!
Richard Taylor is an Apple Certified Trainer for Final Cut Pro 6, a Final Cut Pro Video Editor, a Pro Video and Audio Technician, and a veteran Podcaster. He runs his own Recording Studio and Video Production Studio RockStudio.US. Richard has been editing with Final Cut Pro since version 1, switching from Premiere for the Mac. He resides in the Washington, DC/Baltimore, Maryland area, and is available for Final Cut Pro Training, Video Editing, and Consulting. You can reach him via email at Richard@FCPro.US.
copyright © Richard Taylor 2007
are either registered trademarks or trademarks of Apple. Other company and product names may be trademarks of their respective owners.
All screen captures, images, and textual references are the property and trademark of their creators/owners/publishers.