February 27, 2012
By Richard Taylor
twitter @RichardTaylorTV
Right now, even with the recent Final Cut Pro X 10.0.3 update, there is no way to select a Title, Effect, Transition or Generator and save it directly as a Favorite. I'm hoping that the FCP X team adds this feature with a future update. But until then, there are a few ways to make Favorites despite FCP X's current omission. I'm running FCP X on Mac OSX Snow Leopard 10.6.8. Lion should be about the same.
In this article I will go over three techniques that explain how to create and save Titles into a Titles Favorites category in FCP X's Title Browser, like the picture below. These same techniques should work for Effects, Generators and Transitions as well.
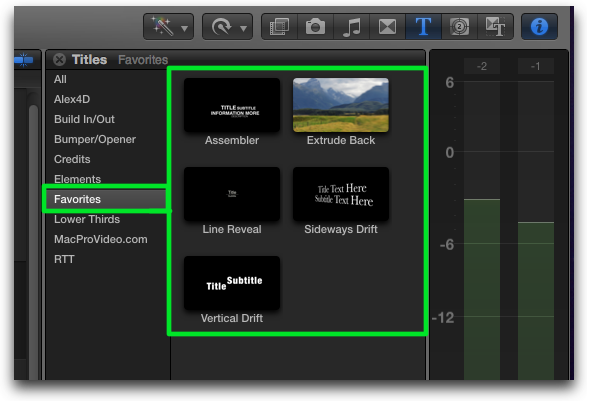
Technique #1:
In FCP X, open the Titles Browser on the upper right hand side of the Timeline. Select a Title that you would like to save as a Favorite, right click on it and choose "Open a copy in Motion" from the pop up menu. In this case, I chose the stock FCP X Title "Assembler".
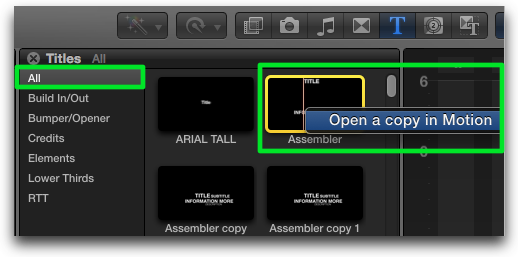
In Motion, the Assembler Title opens in the Timeline. Here you can customize the Title if you'd like. Once you are ready to save the Title...
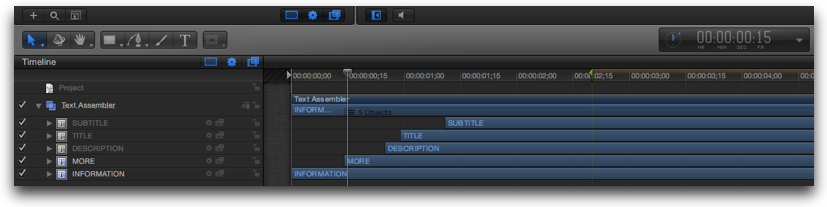
in Motion go to the File menu and choose "Save As...".
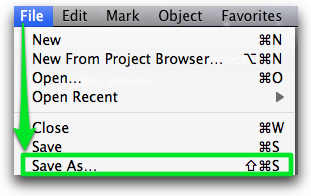
A Motion menu will appear asking you to enter a name for the Final Cut Pro Title and choose which folder to keep it [sic]. Here I named my Title "Assembler Custom" in the Template Name field. I also checked "Save Preview Movie".
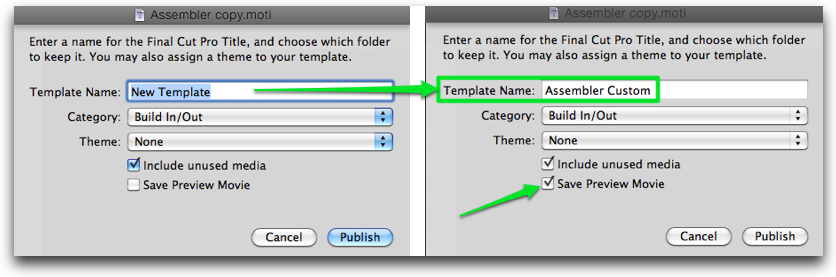
Next click the Category drop down menu
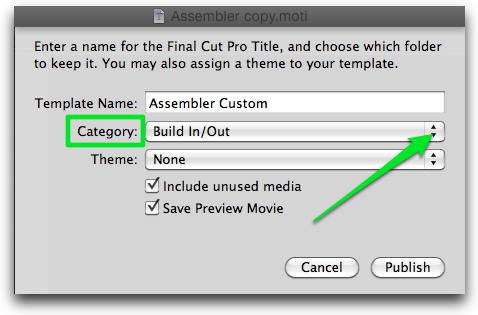
and choose "New Category..."
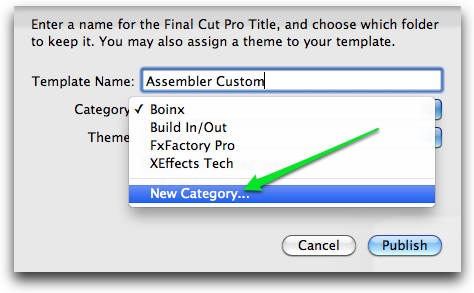
In the Name of new category field type "Favorites".
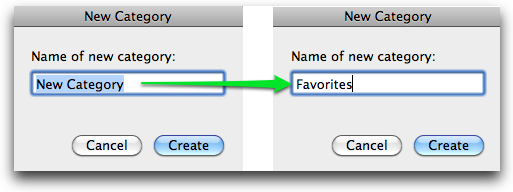
This new Favorites Category will now be available via the Category drop down menu for any Title you open in Motion when you "Save As..." . You do not have to customize your Title to save it as a Favorite. Using this technique you can make Favorites of some 3rd party Titles and stock FCP X Titles one at a time.
This process will create a Titles Favorites category back in FCP X's Title Browser in which will be your new Favorite Title.
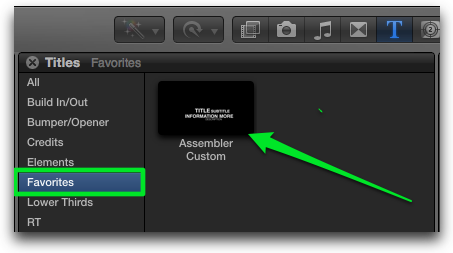
A new Favorites Folder will also be created in your user > Movies > Motion Templates > Titles folder in the Finder. You could alternatively just directly create a Titles Favorites folder in this location in the Finder.
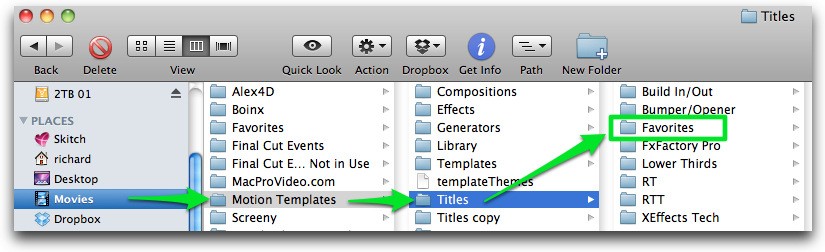
If you do a "Save" versus a "Save as..." in Motion, you will not get the options to customize the name of the Title or create a new Favorites category. You will save the Title with copy, copy 1, etc. appended to the original Title name. The .moti extension of Motion/FCP X Titles is from Motion Title. This Finder location (user > Movies > Motion Templates > Titles) is one of the places where Final Cut Pro X looks for 3rd party Titles, Transitions, Effects and Generators as well as stock FCP X Titles you customize in FCP X. This save one at a time method might be all that you need to create and save your Favorites. However if you are more adventurous, are comfortable navigating in the Mac OSX Finder and you'd like to add multiple Titles as Favorites without going through Motion one at a time, there are two ways to do it.
Technique #2:
First, in Final Cut Pro X, you should identify which Titles you would like to save as Favorites. Go through FCP X's Titles and write down the names of the Titles and in which categories they are located. Then quit Final Cut Pro.
If the Title you want as a Favorite is from a 3rd party developer or a stock FCP X Title that you customized in Motion and saved, in the Finder go to the user > Movies > Motion Templates > Titles folder. In the Finder window in List view, open the folders of the Titles categories by clicking on their twirl down arrows.
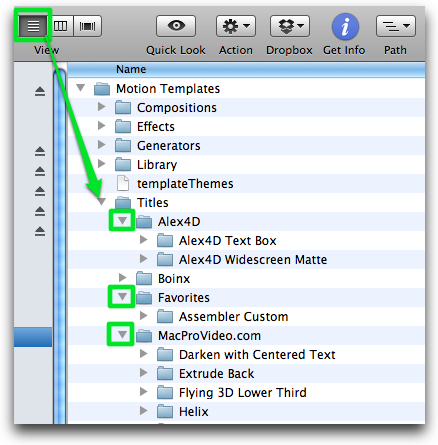
Inside the Titles category folders, select the Title folders that you'd like to make Favorites, right click on this selection and choose "Copy" (or use the shortcut Cmd - C or from the FCP X Edit menu choose "Copy"). You can Command Click to select Titles that are not next to each other (non-contiguous) or in different folders. Then open your new Favorites folder, right click inside of it and choose "Paste Item" (or use the shortcut Cmd - V or from the FCP X Edit menu choose "Paste").
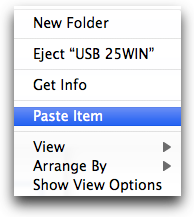
Or you can Option drag your Titles selection in to your Favorites folder. Option dragging will make a copy.
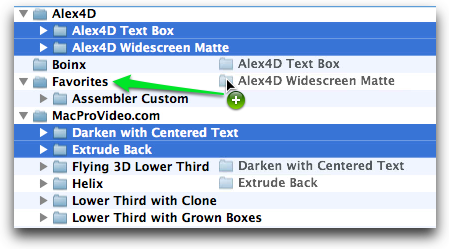
Your Favorites folder will now contain copies of the Titles you copied and pasted.
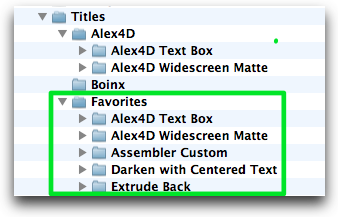
Open Final Cut Pro X and inside of your Titles Browser will be a new Favorites category with your new Favorite Titles.
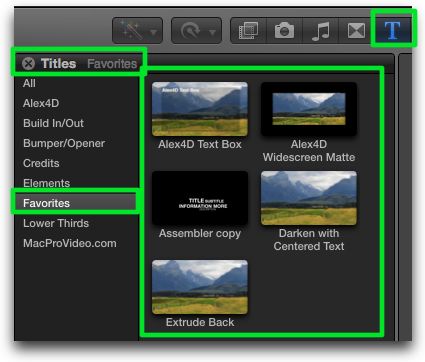
Technique #3:
Now what about making multiple stock FCP X Titles Favorites without opening them in Motion one at a time? That requires a bit more work since they are not stored in the Motion Templates folder.
First quit Final Cut Pro X.
Next make a copy of your Final Cut Pro X application by right clicking on it and choosing "Duplicate".
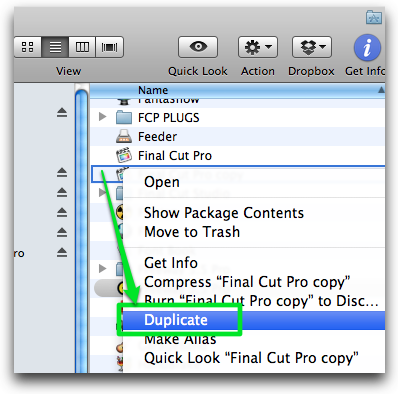
Then Right click on the Final Cut Pro copy icon and choose "Show Package Contents".
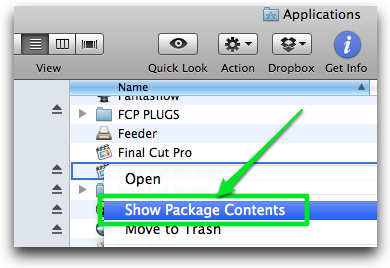
You will see a single Contents folder.
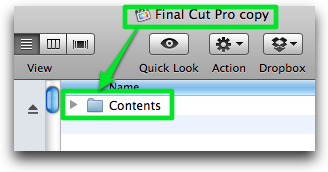
Open the twirl down arrow for it and you will see its contents:
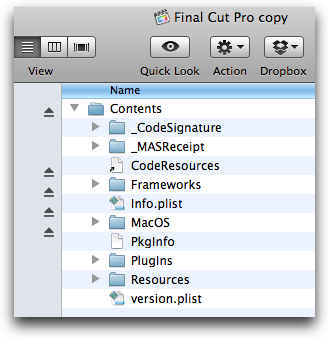
And then the fun begins. Using the twirl down arrows, navigate to: Contents > Plugins > MediaProviders > MotionEffect.fxp > Contents > Resources > Templates then select and copy the Templates folder by right clicking and choosing "Copy" (or use the shortcut Cmd - C or from the FCP X Edit menu choose "Copy").
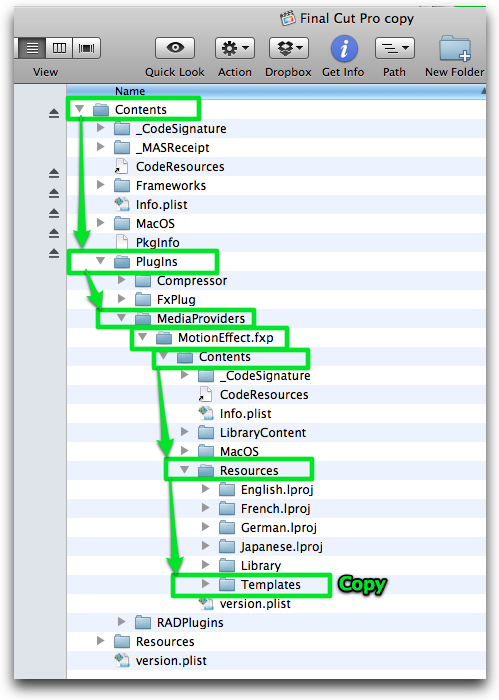
Then navigate to your user > Movies folder in the Finder and right click inside of it and choose "Paste Item" (or use the shortcut Cmd - V or from the Edit menu choose Paste).
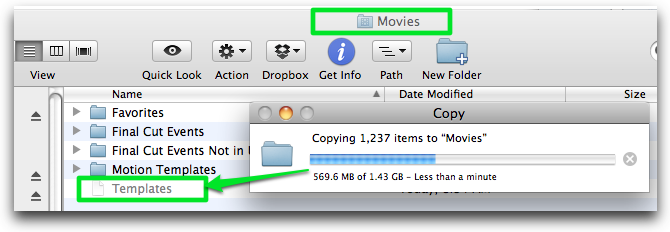
Once this finishes, delete the Final Cut Pro copy app and empty your trash. You should not have more than one copy of Final Cut Pro X on any mounted partition or disk image according to Apple. You can make a copy and keep it on a removable drive.
Select this Templates folder and use the twirl down arrow to view its contents. In this folder is a copy of all of FCP X's stock Title categories.
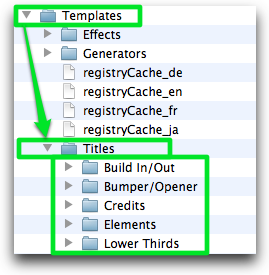
And in these category folders are dozens of FCP X stock Titles that you can choose from to copy and then paste in to your new Favorites folder. Get your list of Titles and categories that you made earlier and locate those Titles in one of these Title category folders. Resist the temptation to add too many Titles as this will limit the effectiveness of having a Titles Favorites category.
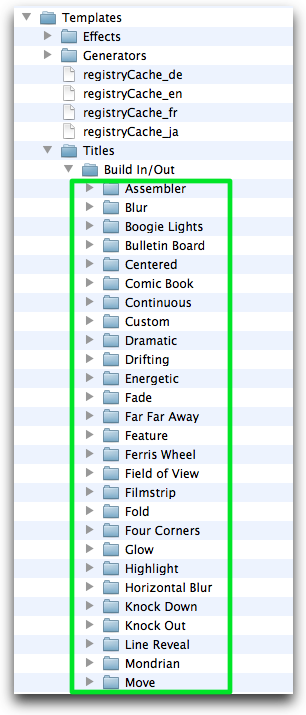
Or you can make two Finder windows (File menu > New Finder Window or Cmd - N in the Finder) and organize the windows side by side and Option drag Titles from the Templates folder to your Favorites folder.
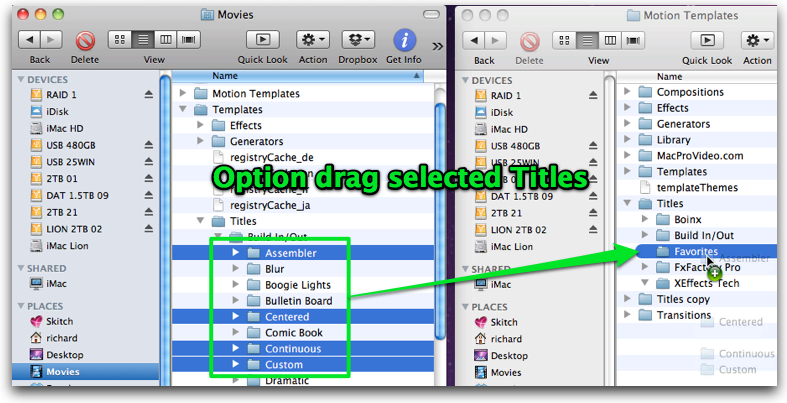
Launch Final Cut Pro X to see your new Titles Favorites.
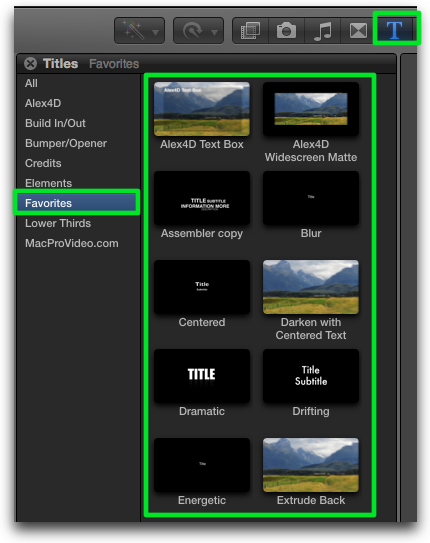
Once you have your Favorite Titles organized as you would like, make a copy of your Favorites folder and keep it on a flash drive so you can bring your Favorites with you. You can always add a new Title to your Favorites using Technique #1 above. You won't have to create the Favorites Category again though. Just select Favorites from the Category drop down menu. You can also delete any Favorite Titles from the Favorites folder in the Finder. Just quit Final Cut Pro X first.
Although I didn't try it I believe that you can repeat the above process for any Effects, Transitions or Generators that you would like as Favorites. There you have it. Your very own Favorite Titles in Final Cut Pro X.
Richard Taylor is an Apple Certified Trainer for Final Cut Pro X and a Video Editor/Producer in the Baltimore - Washington DC area. He can be contacted via his FCP X website, FCPX.TV or via twitter @RichardTaylorTV
Copyright © 2012 Richard Taylor. All rights reserved.
Apple and Final Cut Pro X are registered trademarks of Apple Inc.
[Top]
are either registered trademarks or trademarks of Apple. Other company and product names may be trademarks of their respective owners.
All screen captures, images, and textual references are the property and trademark of their creators/owners/publishers.