
September 21, 2009
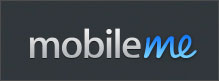
By Ken Stone
A little while back I wrote about the new Share feature in FCP 7, a very easy way to encode our FCP projects and distribute or publish, all from inside FCP. Aside from the great convenience of being able to create and burn SD DVDs, red laser Blu-ray and full Blu-ray discs, there is the publish feature that lets you publish to your account at MobileMe or YouTube.
A number of years ago, when iWeb came out, I got a .Mac (dotmac) account, to test this new application. I must admit, that since that time, I have never revisited my account. Of course 'dotmac' is now MobileMe and as I have just finished an article on Share that publishes to MobileMe and as long as I had the account, I decided to take a look to see what it can do and how to do it. If you know all about the Gallery at your MobileMe account then you don't need to read on. If you are like me and never used MobileMe before, this is what I have discovered.
When you're publishing to the MobileMe Gallery using the Share feature in FCP 7, you are going to find that you will be working in three different areas. The first will be inside FCP using the Share feature. The second area is in your MobileMe server account at Apple. The third area will be in your MobileMe Gallery that runs in Safari.
Publish to MobileMe from FCP 7
With my project finished in FCP 7, I want to load it up to my MobileMe account. Being sure that no clips in the timeline are selected, in the Browser I have selected the sequence that I want to upload. From the File menu > Share.
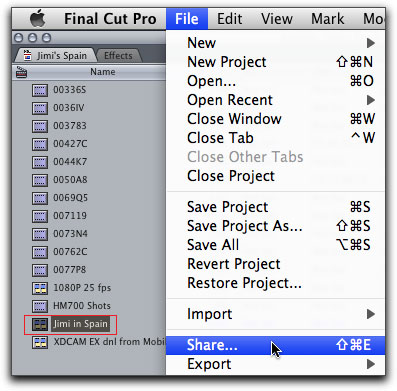
This will open the Share window. At the very top of the Share window is the 'Destination folder' setting. Share will encode your movie for you and publish to MobileMe, but it will also make copies of the movies and save them on your Mac, I have chosen the Desktop. On the left of the Share window, I have selected MobileMe from the drop-down menu and placed a check in the 'Publish to MobileMe' box. Doing this will cause Share to upload the video files to my MobileMe account automatically after the encoding process has been completed. When you place a check in the 'Publish to MobileMe' box, a drawer slides open to the right, where we enter the pertinent account settings. I have also entered a name for the project 'Spain - HPX 170'.
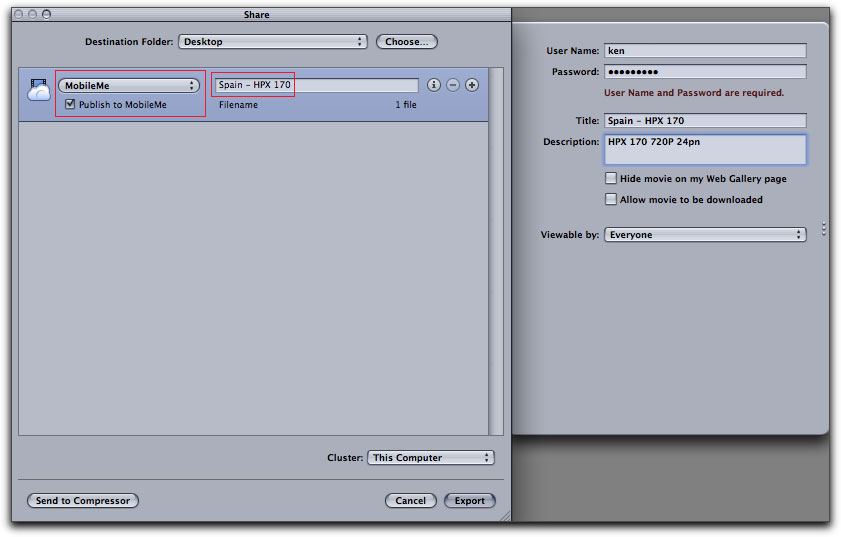
The two settings at the top of the drawer are for your MobileMe account and are required. Enter your User Name and Password. Just below that you can enter (again) the title of your project and write a description that will display for your guests on the MoblieMe page. Beneath this are two check boxes that are very important. The first is 'Hide movie on my Web Gallery page', if you want your movies to be seen, leave this unchecked. The second item is 'Allow movie to be downloaded', if you want people to be able to watch your movie but not download it, leave this box unchecked as well. This is one way to protect your property. After publishing your movie, if you decided that you need to change either one of these settings you will be able to from inside your MobileMe account at the Apple server, you will also be able to rename your movie as well. The last item is the 'Viewable' drop-down menu, where you can set permissions, and lock your movie so that only someone with the proper password can view it. More on this later.
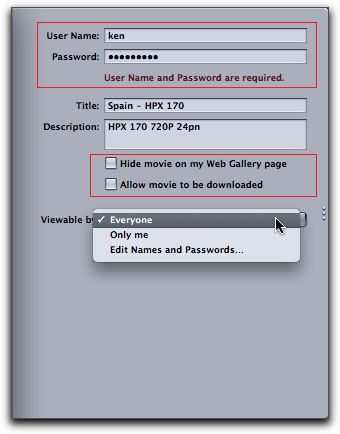
You can get information on what Share is doing with your movie by clicking on the 'i' button. When publishing a FCP movie to MobileMe using Share, you don't just publish one movie, you publish three. A Mobile (small) version, a medium size and a large. This is obviously an important feature as the different people who come to your MobileMe site will have different needs. iPhones and iPods will require a much smaller version for their mobile devices. The medium and large sizes work for people with different bandwidth speeds. Like I said, an important feature, but unlike iMovie which allows you to choose which sizes movies to upload, Share does not allow this option, which is too bad, because always having to upload three movies takes longer to upload and uses up more space at your MobileMe account.
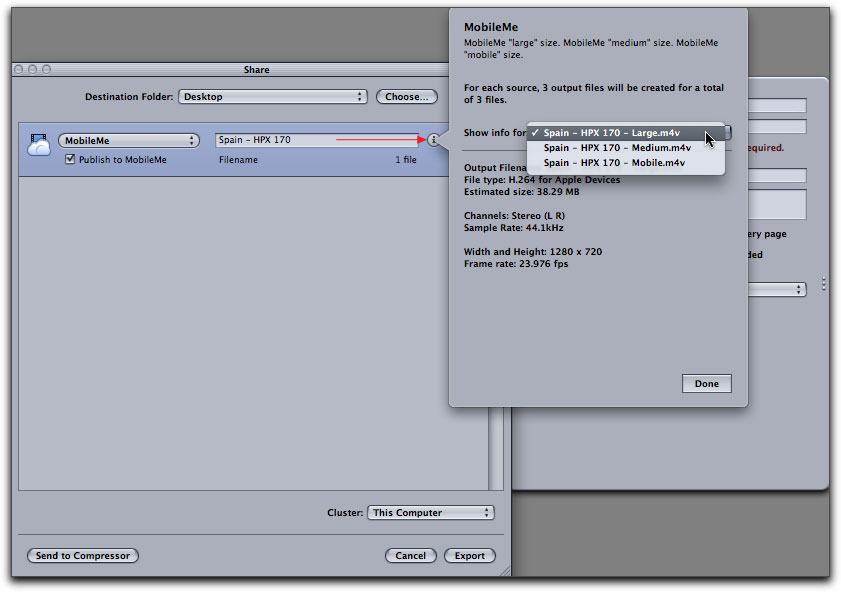
Once you have entered your information, click on the 'Export' button bottom right of the Share window. When the process starts you will be presented with a progress bar that first shows the encoding (transcoding) progress and then, when that is done, the upload progress. It seems like it always takes longer to upload then to encode.
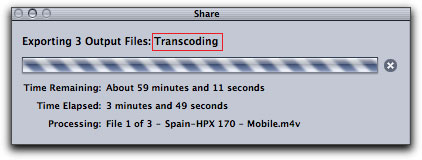
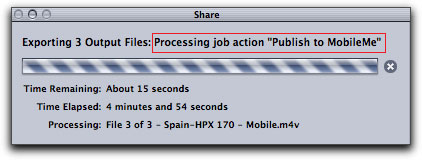
When the encoding and upload process have been completed you will have three movie icons on your desktop.

I said earlier that there is a way to protect your movies. You can set Share so that the movies can not be downloaded, but you can also assign a 'name' and 'password' to a movie, so that the movie appears with a padlock in your Gallery. Only people that you supply with the name and password will be able to unlock and view the movie. Even in this case, you can still block the movie from being downloaded. You can assign the same name and password to as many movies as you want, and you can assign different names and passwords to different movies. To 'lock', or password protect your movie, in the Share drawer, in the 'Viewable by' drop-down menu, select Edit Names and Passwords. This will open the edit 'Names and Passwords' box.
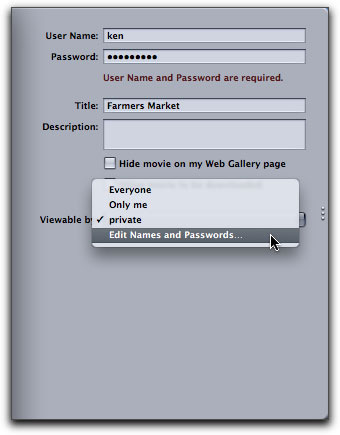
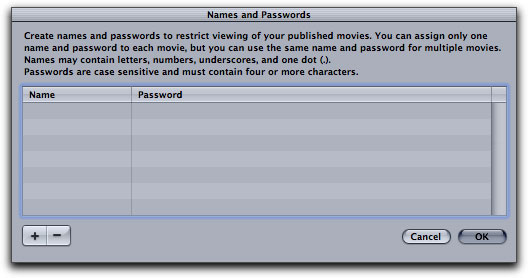
In the 'Names and Passwords, click the + (add) button and then type in a name and password. For the example in this article, I have set the Name to 'private' and the Password to 'password', click the OK button when done. Both the Name and Password are case sensitive. You can come back and make changes or even delete these settings at any time before you upload to MobileMe. Once the movie has been uploaded, there is no way to change these settings. You would have to delete the movie, make the changes and then, re upload the movie. After you have completed your settings, in the 'Viewable by' drop-down, set it to the 'name' that you gave for that movie, in this case 'private'.
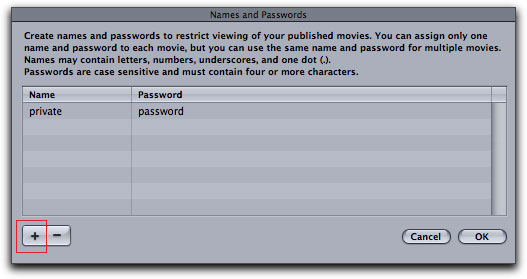
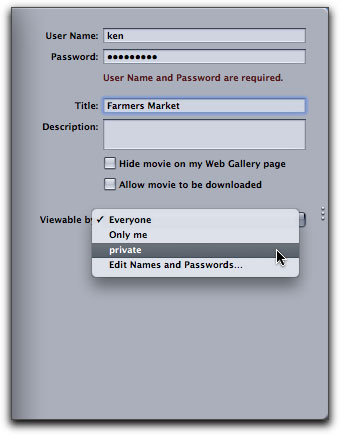
After uploading (publishing) your password protected movie at your MobileMe account at Apple, you'll see that the movie has a padlock, below left. When a visitor is at your Gallery page in Safari, they will see the movie with a padlock, below right.
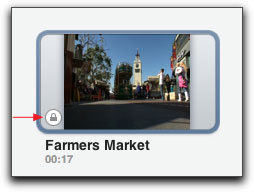
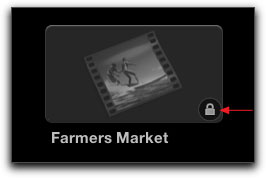
Clicking on the movie padlock in the Gallery will open a Safari 'Log In' window. Entering the Name and Password will open the movie for viewing.
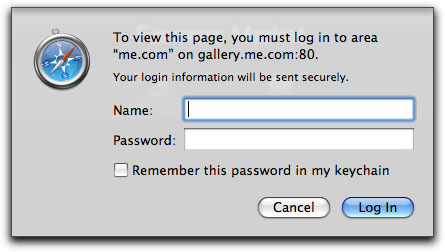
If you go back to a project at a later time and need to edit something in the 'Viewable by' menu, 'Edit Names and Passwords', you must have your 'User Name' and 'Password' filled in, at the very top of the Share drawer, otherwise, 'Edit Names and Passwords' will be grayed out.
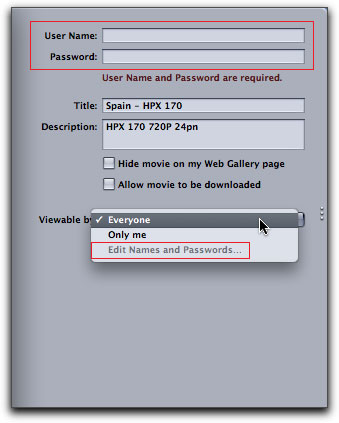
In your MobileMe account at Apple
The first thing that you are going to do is to Log In to your MobileMe account at Apple. As soon as you have logged in, bookmark the 'Log In' page. You will be going back from time to time.
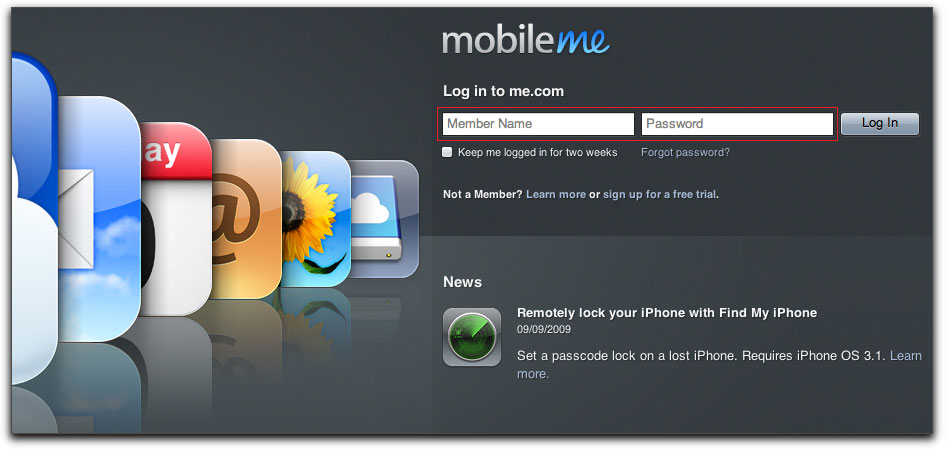
My MobileMe account is shown below. A MobileMe account is comprised of a number of different sections; Mail, Address book, Calendar, Gallery and iDisk. We will be working in the Gallery section, which is represented by the flower icon, click on it to open the Gallery. Further along to the right, red arrow, is a link that will take you to your Gallery page in Safari. The first time you go to your Gallery page in Safari, bookmark it. I have loaded three photo albums from iPhoto as well as three movies. What you see here, in the MobileMe server account at Apple, represents what you will see in your MobileMe Safari page from the web. We can manage, delete and change settings for our movies right here in our MobileMe account.
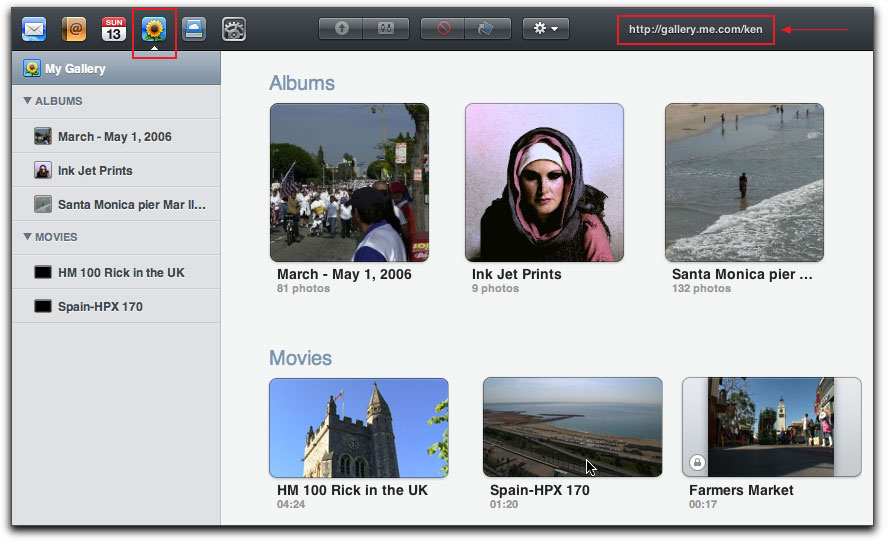
If you need to quickly check your movies, you can place your cursor into the movie and scrub through the movie. (You can also scrub through photo albums that you have loaded to your Gallery from iPhoto.)
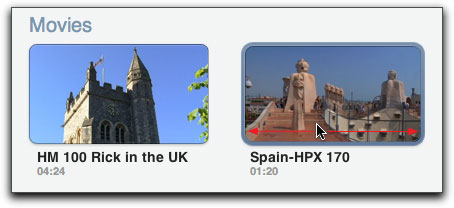
To Adjust your movie settings, select the movie, then click on the light switch 'Movie Settings' button.
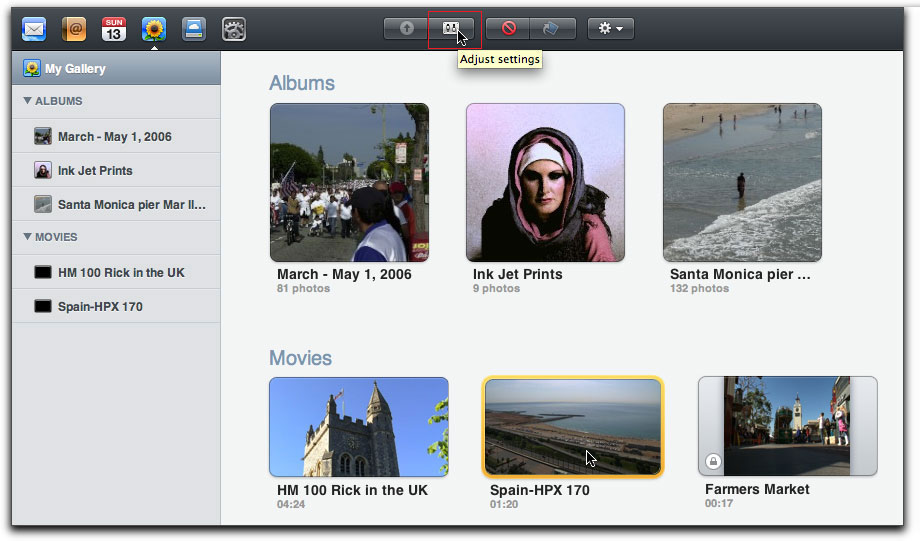
When the Movie Settings window opens you can change the name of your Movie as well as 'Allow movie to be downloaded' or 'Hide movie'. Click the Publish button to apply your changes. There are some additional settings that you can access by clicking on the small gear icon. If you want, you can select and delete a movie from the gear list, but you can also select the movie and click on the 'delete' button.
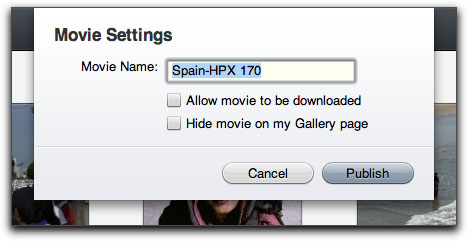
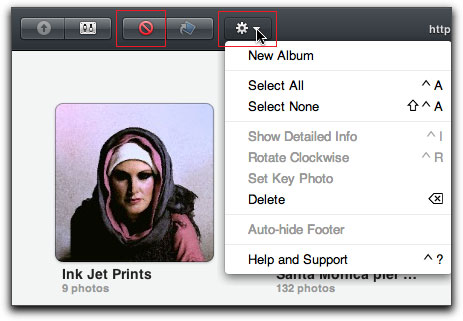
Even though we are in the MobileMe Apple server, there are some excellent features that we can make use of. For example; if you select a movie in the left hand column, the movie will open up to the right, with the option to play back the movie in one of three different sizes. You can check your movie right here before announcing to the world. You can also double click on a movie and it will open up and play in a new page.
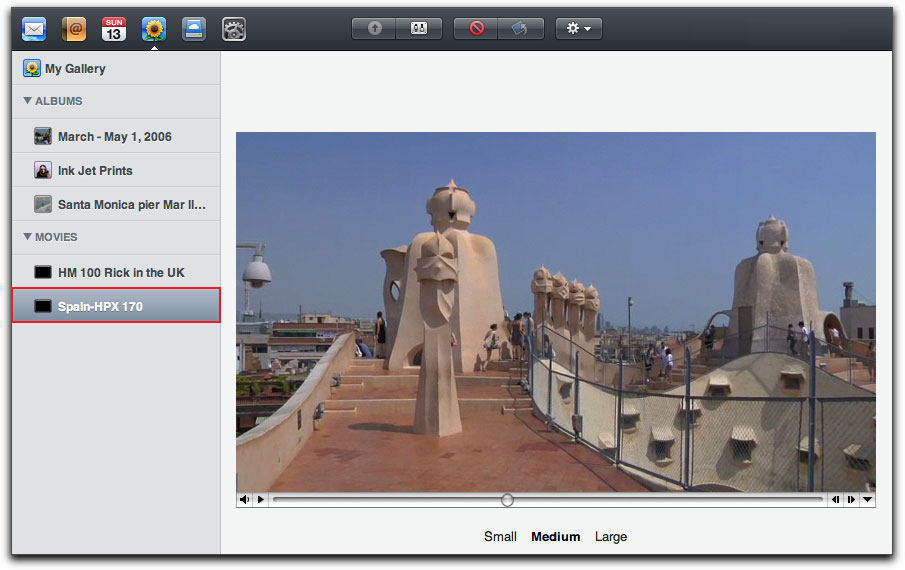
Should you leave your MobileMe page at Apple, maybe to check out your Gallery in Safari, when you come back, you will often find that your access to your MoblieMe page has timed out. You will receive a dialog box asking you for your password. It does not take very long for this to drive one crazy. There is a check box in the first 'Log In' window that says, 'Keep me logged in for two weeks', I tried it and it does not seem to work.
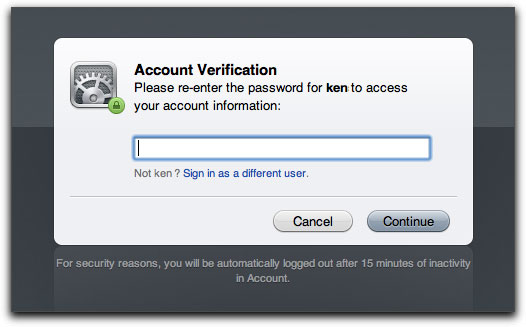
Finding Your Gallery on the Web
As I have never used my MobileMe account, I did a little testing, first uploading some photo albums from my iPhoto application. You can password protect photo albums from iPhoto, in exactly the same way you can password protect your movies in Share, 'Viewable by'. I then proceeded to upload some movies from Share in FCP. After doing this, I did not have a clue as to how to find my Gallery page on the web. For awhile I waited to see if I would get an email with the URL to my Gallery page, did not happen. Then I remembered that I had bookmarked a friend's Gallery at MobileMe, so I looked at his URL. It was "http://gallery.me.com/hisname#gallery", so I replaced 'hisname' with my MobileMe name. It worked and I book marked the page. Later on I discovered that, at the MobileMe server at Apple, there is a link that will take you to your MobileMe Gallery in Safari. The link is at the top of the page, right hand side, shown below. Just to keep things interesting, notice that the URL from the MobileMe server page "http://gallery.me.com/ken" is different from the "http://gallery.me.com/ken#gallery" that I borrowed. Both links take you to the same place. Go figure.

Your Gallery on the Web
When you open your Gallery page in Safari, this is what it will look like. The top section holds the photo albums sent from iPhoto, the lower section contains the movies that you have loaded from Share in FCP, or from iMovie in the iLife suite. Placing your cursor over a photo album or movie and dragging left or right will scrub through the photos or movie. A great feature to quickly check things out. At the top right of your Gallery page is a 'Subscribe' link that your guest can click on.
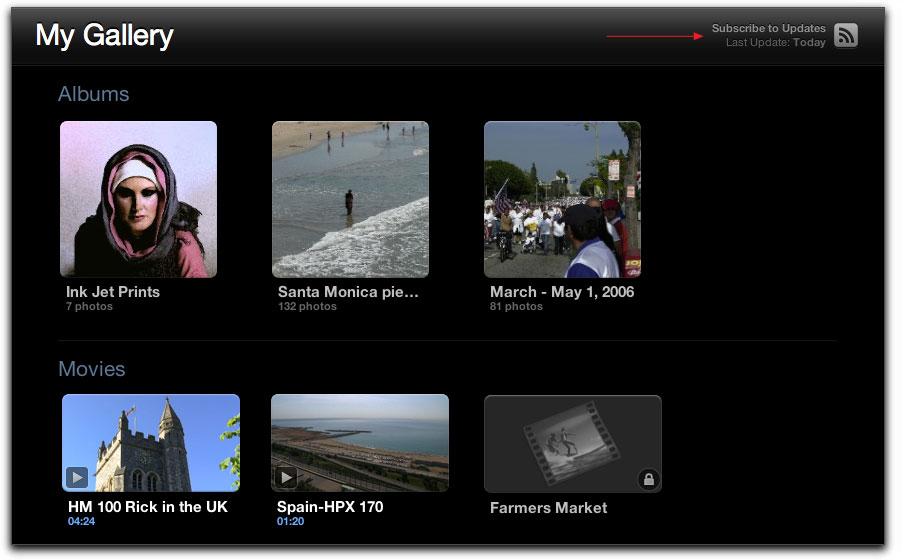
Click on a movie in the Gallery and the movie will open in its own page.
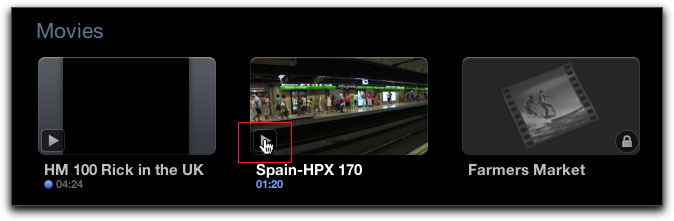
Upper left of the page is 'My Gallery', click on it to return to the main Gallery. The title that we gave the movie in the Share window is shown in the center. Far right is 'Hide Options' which simply closes the lighter gray strip, just below, that has the 'Download' and 'Tell a Friend' buttons. Beneath the movie are the movie size playback buttons, the movie defaults to Medium. On the right there is a volume slider and a 'play full screen' button. At the very bottom is the Description that we gave the movie in the Share window.
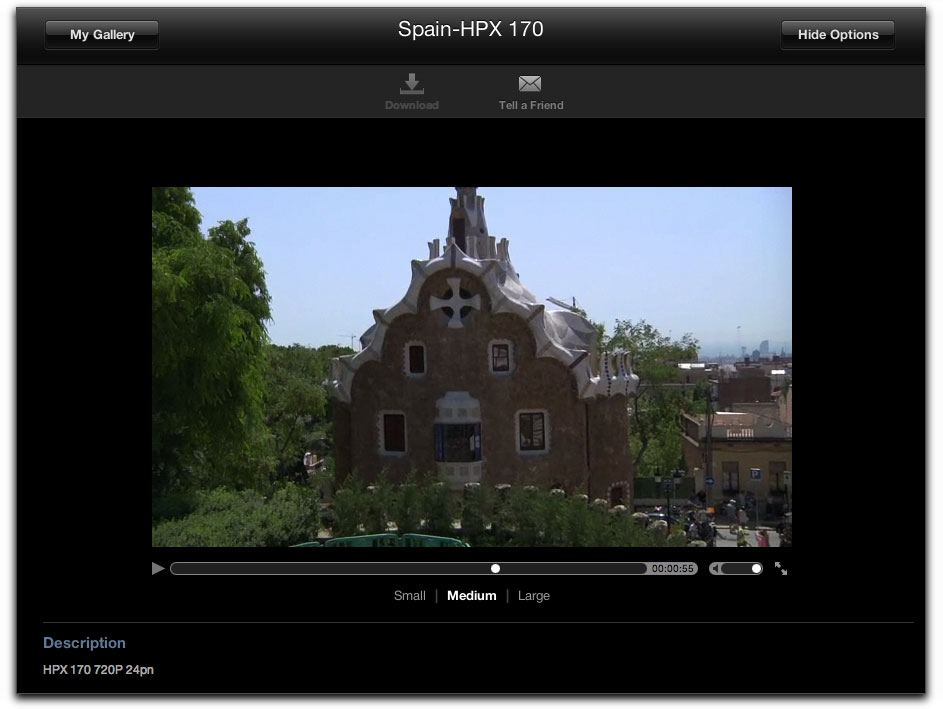
The disabled Download feature is shown below left (grayed out), and the enabled Download feature is shown below right. Remember that you can change this setting, at any time, back in your MobileMe server account at Apple.
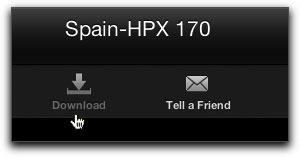
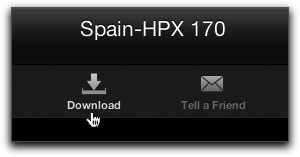
When you choose to download a movie from MobileMe, you are offered two different sizes.
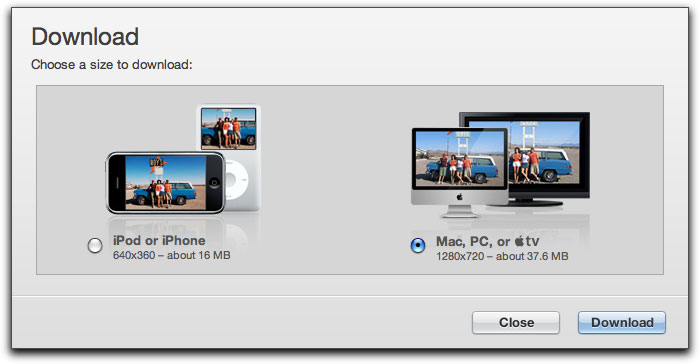
Clicking on the 'Tell a Friend' button, opens up an email form. You would enter your own email address in the 'From' box at the top, AutoFill will fill in this first line for you, but does not seem to work for the 'To' email box. AutoFill only accesses addresses from your Apple Address book and can not be changed to another address book.
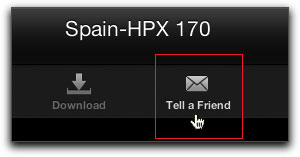
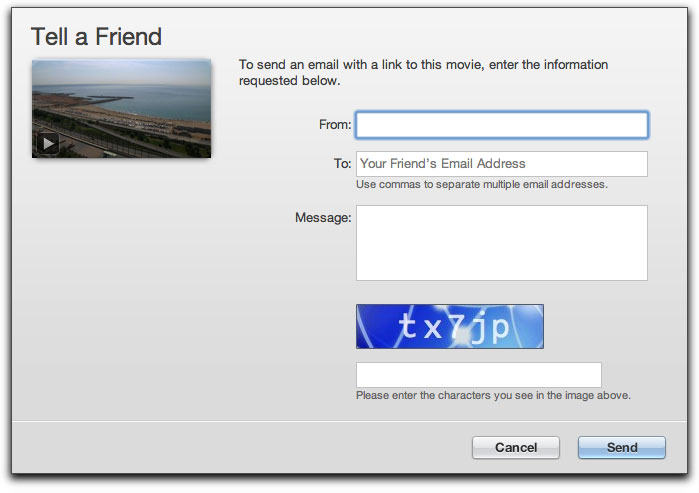
This is what they will receive.
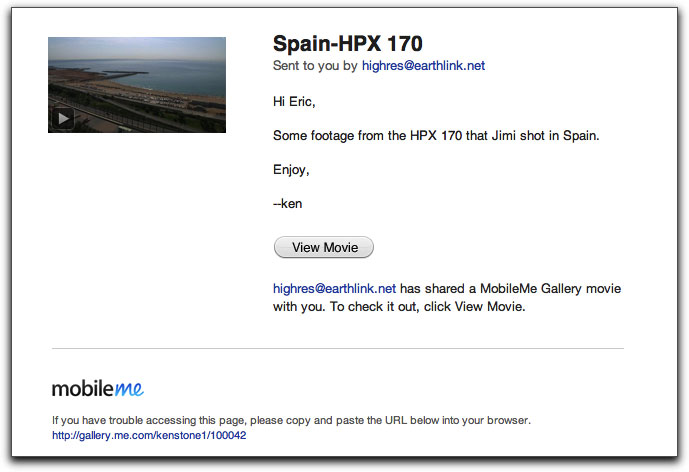
Notes
- When you use the 'Tell a Friend' email feature, if the movie that you are inviting them to see is 'Locked', then you will need to provide them with the Name and Password in order for them to be able to view the movie. After they click on the View Movie button, in the email, they will be asked to enter the info.
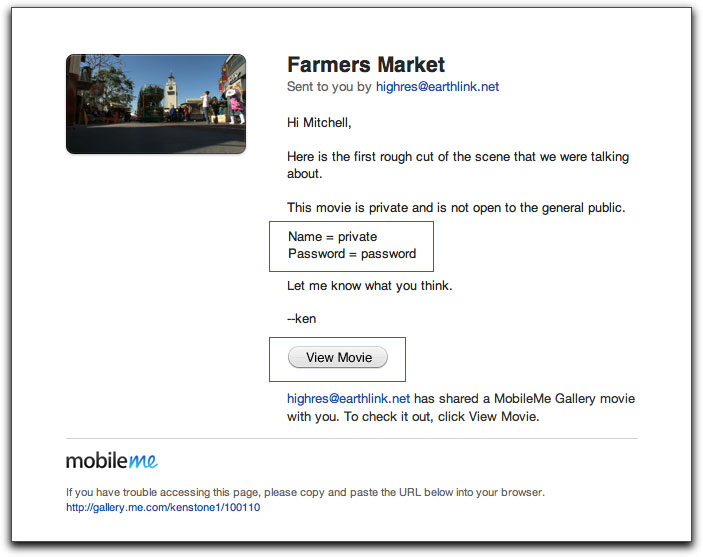
- While testing Share and MobileMe, I uploaded several different formatted movies, XDCAM EX, DVCPRO HD, ProRes 422 and HDV. When you export to MobileMe via Share, your movie will be encoded as H.264, so the quality of the movies, when viewed in Safari, is quite high.
- I also uploaded both 720 and 1080 movies using Share. There does seem to be a size limit of 1280 x 720. When you use Share to upload to MobileMe, movies that are 1920 x 1080 are resized to 1280 x 720 by Share during the encode process before they are uploaded to your MobileMe account.
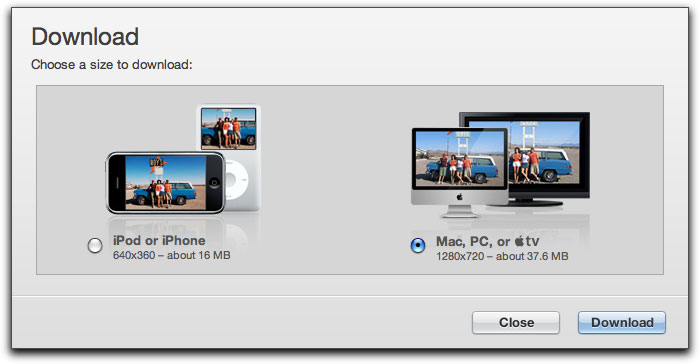
- In the Share window, in the drawer is a check box, 'Hide movie on my Web Gallery page'. If you have uploaded a movie to MobileMe, and then, for what ever reason, you need to temporarily remove it from view, you can use this feature. You can always turn it back on at any time in your MobileMe account at Apple, below right. Sure beats deleting the movie and then, later reloading it. You could also use this feature as a confidential storage place for your movies.
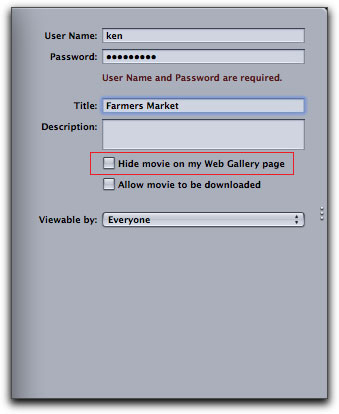
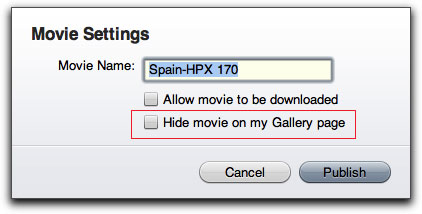
- I know that I am a little late to the MobileMe party, but now that I have joined the rest of the world, I can think of a number of uses for MobileMe and having access to MobileMe from Share right inside FCP 7 makes things really easy.
Enjoy,
--ken
[Top]
copyright © www.kenstone.net 2009
are either registered trademarks or trademarks of Apple. Other company and product names may be trademarks of their respective owners.
All screen captures, images, and textual references are the property and trademark of their creators/owners/publishers.