
How To March 14, 2001
Making Video Look Like Film
by Shawn Bockoven

How To March 14, 2001
Making Video Look Like Film
by Shawn Bockoven
August 4, 2001
At this point some of you are probably asking "Why not shoot film"? Well, my reply is cost. I am not saying video is film, but if I can fool the eye for the cost of a DV tape (Maybe $6.00) I will continue to do so. My target with this process is television or videotape. I don't own a film camera, I don't own the audio recorders with sync, not sure what I have on film when I shoot it, don't call attention when we are shooting without permits, don't have Telecine costs and I can DP my own short. I have almost complete control over my color correction and look with this method. Most of our local film festivals or screenings call for video, not film projection. Just to name a few things.
A little history of my quest: I first started this process using a Panasonic MX-50 Digital SEG removing one field with the fastest strobe speed. I would reintroduce the discarded field with a 30% lap dissolve. This was a pretty good look, but had aliasing (Stair step look on edges) that was very evident when projected for a large audience. There was also a lot of frame lag when panning or tilting were practiced. I had better success when I purchased a Fast Video Machine and version 3.0 Plus was released. I will include the Video Machine process at the end of this article for those who may have access one. VM uses a proprietary MJPEG. This makes export of the digital media to another program almost impossible, notice I said almost. There are a few correction filters included with the Ulead plug-ins, but outside of the native FX VM takes forever to render. I tried to use these filters with little luck regarding quality or speed.
If you already have the video shot you can simulate progressive scan video or "Film Motion Look" by doing the following with Final Cut Pro.
Note: When you export the video with audio you should delete the audio associated with one of the video tracks. It does not matter which audio you delete they are identical at this point. You could also just export the video without the audio and re-sync the video and audio when you import. Take your pick there are no hard rules here you just need to do what will work for you.
Article update (end of article)
by Joel Peregrine
I have been trying to make my video look like film for about eight years now. I shoot short movies on video with two other partners in my spare time. Collectively we are known as "The Three Bald Guys". I had what could be classified as an epiphany one-day when I was told Star Trek TNG was shooting film at 30 FPS to reduce the headache of Telecine and 3/2 pull down. I still don't know if this was true, but it gave me the incentive to try. I wondered if I could simulate 30-FPS film using video. When I use the term "Film Motion Look" I am referring to a simulated progressive picture rather than an interlaced image. I have had it explained to me that 60hz video is a lot like how the human eye sees the world. This could be why we feel like voyeurs when watching a soap opera or these so called reality shows. Maybe this is why film has that fantasy look I am after at 24 FPS. Quite a few maybes here huh? There are other arguments about gamma, resolution and color, but heck I even like the look of 8mm film. First of all it is the motion of film I am after, then come the colors and gamma: These play no small role of course. With good lighting and care taken with camera movement I set out on my quest to make video look like film.
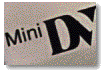

 My latest attempt at this Film Motion Look has involved the use of Apple's Final Cut Pro (FCP). I am very happy with the look and quality using FCP and QT5P2 (QT5P3 is now available). There are a few basic steps to this technique, but other than that it is guesswork and good shooting. No real hard science is used with this technique. I guess I would call it an art more than a rule or fact. Well enough history here is how you do it.
My latest attempt at this Film Motion Look has involved the use of Apple's Final Cut Pro (FCP). I am very happy with the look and quality using FCP and QT5P2 (QT5P3 is now available). There are a few basic steps to this technique, but other than that it is guesswork and good shooting. No real hard science is used with this technique. I guess I would call it an art more than a rule or fact. Well enough history here is how you do it.
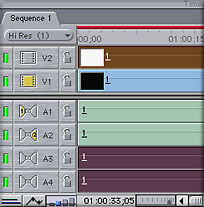
Place the same clip on the timeline (Sequence) twice directly above and below each other. This is easier if you have snapping turned on. Place both clips against the beginning of the sequence. |
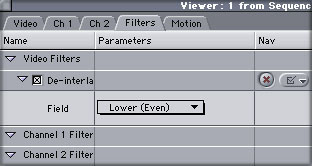
De-interlace the first clip (The bottom clip). In the USA NTSC world select lower field not sure about PAL. |
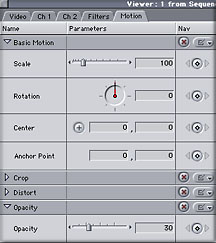
Second clip (Top Clip), turn the opacity to 30. You are introducing a 30% lap dissolve of the two-field video back into the de-interlaced video. |
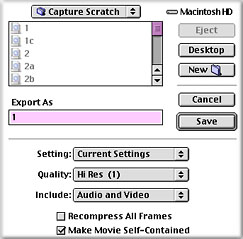
Export or render these clips as one clip and import it into your project.
|
Play the video and you will notice a really good imitation of a film motion look. This is also good for reduced jitter slow motion. Render your new clip with the playback speed of choice. This should eliminate some of those slow-mo jitters. You can change the opacity of the upper clip to reduce frame lag by scene or by movement within the scene. This can be done using key frames or by cutting up the clip. I have even fooled a few DP's with this technique.
Try this for easy/fast gamma and color change: You can either use a captured clip, or export your entire movie from FCP for this technique. Open QuickTime Pro provided with your FCP software. Open your movie or clip with the QTPRO player. Select export in QTPRO, click on options, click on filter settings (Do not change the video or audio settings), inside the filter window select "Film Noise", "Hair and Scratches" will be visible at the top, but first turn off all of the artifacts using the sliders. Next open up the "Hair and Scratches" window and change it to "Dust and Film Fading", inside this menu select "1930's Color Film" and turn all Dust Settings to zero. Click on OK and export your clip by clicking on save movie. If you want a few artifacts this QTPRO filter does a really good job for a free plugin. Play with these settings and use them with care.
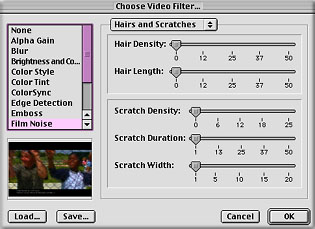
|
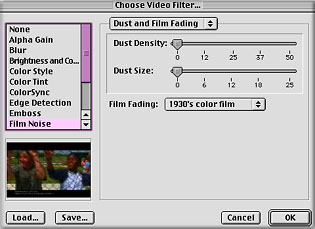
|
The result will be better whites and blacks and some nice improvements to your color. I was able to bring out rust again on a white bridge and all of the cloudy sky shots are awesome now. This export is very fast unlike using Cinelook for gamma. I did not time the four-minute music video on export using QTPRO, but I would guess it only took about 12 minutes. Please don't hold me to that:-) This would have been an overnight render using Cinelook.
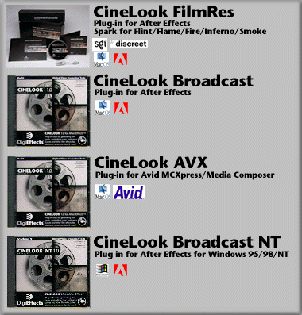
For the other filters like stock match and good gamma, I have been using Cinelook with great results. I use the Cinelook filters to achieve the film texture. Do not use a lot of grain unless that is the EFFECT you are after. We have been using a setting of 1 or 2. The only real disadvantage to using Cinelook is long render times, but the quality is very good. Cinelook is a wonderful program and I am not bashing it in any way. Let's just get a speed plugin for the new G4 chips Digieffects. There are far more settings for stock match and correction using Cinelook. Using QTPRO is easy, fast and down and dirty for a really good film texture look.
At www.kenstone.net/fcp_homepage/eureka.html hosted by Ken Stone of 2-pop fame, you can pick up some free Eureka FCP plugins that you may want to play with. Film Grain and Silk Stocking could give that a look you are after.

I have been asked about using the Canon XL1 and the "Movie Mode" (Frame mode on some cameras) to achieve the same type of results. We have an XL1 here at the station and have used it at times for its Movie Mode. I like to shoot with a better camera like the DSR-300 and apply the above technique (PLEASE DON'T TAKE THAT AS A DIG ON THE XL1, I like the XL1 for what it is). With the Film Motion Technique I have control over how much opacity I use to control things like frame lag. And, if the client wants to go back to a video look I can't if I shot the video in Movie Mode. I kind of live by the rule "Shoot it clean in the field and play with FX in post". This was not always a rule I lived by, but in a digital world things have now changed. Now you will notice I did not say FIX it in post, things like good lighting and acting can't be changed in post.
A few more tips or techniques: If you know your video is going to be used for slow motion you can shoot with high-speed shutter for these scenes. Play with the shutter settings on your camera and see what you favor. This should make your video sharper with faster movement. If you have seen "Gladiator" just remember the fight scenes, this is close to the look I am referring to. Also works well for ramping from fast to slow motion. Using HS Shutter is limited to outdoor shoots or very well lit interiors.
Note: High-speed shutter should only be used for the Slow Motion or high motion scenes. Looks too different from regular video at normal speeds. I have noticed a lot of country music videos using high-speed shutter for effect.
Getting that music video slow-motion lip sync look. Think of the Police music video where Sting is frolicking through a bunch of candles. We shot a music video trying to recreate that look of singing and moving in slow motion while the song is in real time. Here is the basic math. Speed up your music in FCP to 150%, export it to CD and burn it. You could just playback from a laptop (PowerBook/iBook) and pump it through a PA or boom box. Have the artist lip sync and move fast with the new faster music. In post you slow you video back down to 66.7% and you should have that wonderful look with good sync. This looks really good shot with a Steadicam or SC Jr.
I hope you enjoy these tips and can use them in your productions. We all know that video is not film, but it is getting closer. Most of these techniques are not rules, the are observations, trial and error and guesswork. Please do not repeat these techniques as film motion look commandments.
Creating Film Motion Look with the Fast Video Machine
Set the DPR settings in a reel group at 1 field, prefilter 2 and the best compression your drives can handle, digitize a clip. Then copy the same clip (press the control key, click, hold and drag the clip in the reel group and you will have a (copy). Tag the copied clip, add a 2 after the original name (so you can tell the clips apart), set your DPR settings back to two fields, no Prefilter and the best compression your drives can handle. Select Digitize Tagged Objects in the digitizing menu. Note: it is not necessary to digitize the audio for both clips. You will have two copies of the same clip in the reel group. Put them both on the timeline lined up exactly above and below each other. Expand the time line so that you can see one frame at a time. Place a Hard-Cut Effect on the first clip you digitized one frame before the clip starts (the clip digitized with a single field and Prefilter). One frame later on the time line place a cut-to the second clip (The clip digitized at normal video resolution). Here is where the difference was made. Double click on the second Hard-Cut Effect (the Hard-Cut to the full resolution video) and enter the DVE editor. Set the Fade Level at 30% in both windows. What will take place is a 30% dissolve to the clip with both fields digitized. I played with a few different fade settings and found 30% gave the best. Some of the clips may need more or less of the 2-field clip dissolved in. Save the settings and exit the DVE editor. Highlight the edit after the second cut and render the selected range. 3 to 1 compression gave the best results with little or no artifacts, if your hard drives can handle that rate. Playback the rendered clip and check your results. I used this on all of the beauty shots in our movie and the scenes with a lot of lines, like in a bathroom with tile. I was very happy with the results, this process removed most of the aliasing and some of the jerky strobe introduced with only one field digitized.
Note: This process will eat up your hard drive space quickly at the 3 to 1 compression rate.
Note: I have not tested any of these processes with video to film transfer.
Article Update
Highlight a clip, duplicate it and place it directly above itself in
the same way your technique is set up. Set the V2 opacity at 50%. Now
place the "de-interlace" filter (with the "LOWER" setting selected) on
the V1 clip. Next, place "de-interlace" (with the "UPPER" setting
selected) on the V2 clip. Thats it!!! No interlaced-induced flicker.
Full resolution, No strobing, No jaggies, just a subtle, classy,
non-video look.
Update by Joel Peregrine
copyright © Shawn Bockoven 2001
All screen captures, images, and textual references are the property and trademark of their creators/owners/publishers.
August 4, 2001 Article Update
Shawn Bockoven
Shawn Bockoven manages METV/KMET and ACTS as station engineer. He designed and built this educational television station. Just an all around techno-geek type of guy. He can be contacted at mbockoven@comcast.net or sbockoven@mcoe.org. And yes, the name of his company "Three Bald Guys" really has to do with the amount of hair on he and his partners heads. Has a beautiful wife who puts up with him and three wonderful children under the age of twelve. On a nice day you will find him tiling a floor or replacing fence posts. His favorite TV shows are ER, The Invisible Man and Farscape. Favorite movies are Blade Runner, The Matrix, Dune the extended version and The World According to Garp.

drawing by Michael Hammett