November 24, 2008
By Brad Wright
Introduction
We live in a world that is full of poorly color balanced video. We see it everywhere on television. From those cheap looking local TV commercials to the location shoots for the news programs. Even if the video was shot with a top of the line camera, poor color balance severly degrades the image.
I have always found the process of color correcting video to be extremely painful. I wanted better tools, but nothing really existed that could make the job easier. This was the motivation for creating the Fleshscope which is part of the Veescope Signals Filters for Final Cut Pro. In this article, this is the tool that I want to talk about and how it can make color correction a lot easier.
The Problem Becomes the Solution
One of the things that tells us a video is poorly color corrected are the skin tones. It is a dead give away when someone has the wrong skin color. It is easy to spot what proper skin color should look like but when the skin color is off in the video, it stands out like a sore thumb.
It turns out that the problem is actually part of the solution. All human skin is a consistent hue value when captured by a camera. For years, this principle has been incorporated into the Vectorscope.
Color can be defined in terms of hue, saturation and brightness. A Vectorscope plots all the hue and saturation values contained in a video around a circle. There is a straight line extending out from the center of the circle located between the colors red and yellow. If the video is properly color corrected, all shades of human skin should be centered on this line. This is why this line is called the Fleshline. Below is a sample image which contains mostly skin tones and how it actually appears on the Vectorscope.
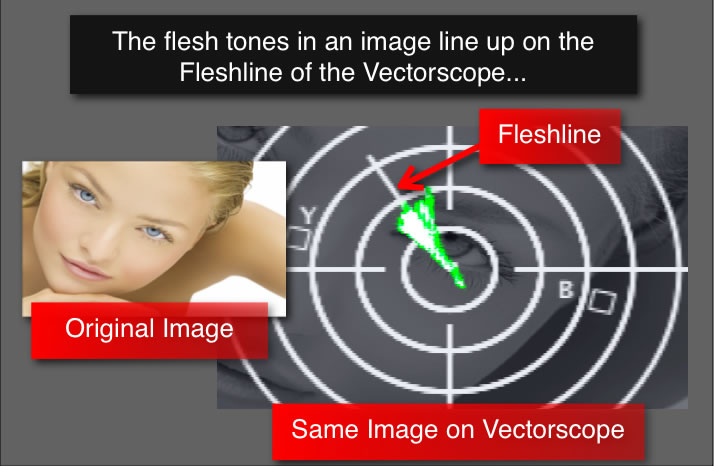
The problem with the Vectorscope is that it does not give us enough information about the flesh tones in the image. To solve this problem, we need a scope that displays only the skin colors and this is what the Fleshscope does.
The Fleshscope works like another common scope called the Waveform Monitor. Both scopes graph the video left to right across the screen. Rather than plotting the brightness of the video, the Fleshscope plots the hue of the video. The very center of the scope is where all of the skin colors should line up if the video is properly color corrected. The center corresponds to the Fleshline of the Vectorscope.
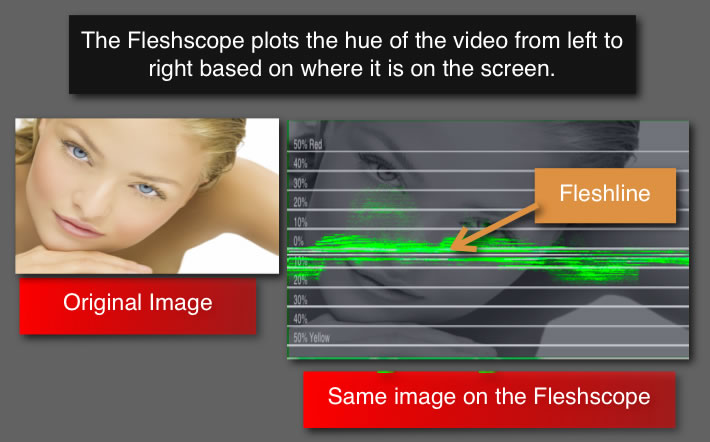
The Fleshscope does not show as much color information as the
Vectorscope. Since we are only interested in the Flesh tones,
only the colors nearest to the flesh tones need to be displayed.
Therefore, the Fleshscope only displays the colors between red
and yellow. Colors that are redder than skin colors are displayed
above the center line and colors more yellow than human skin,
are displayed below the center line.
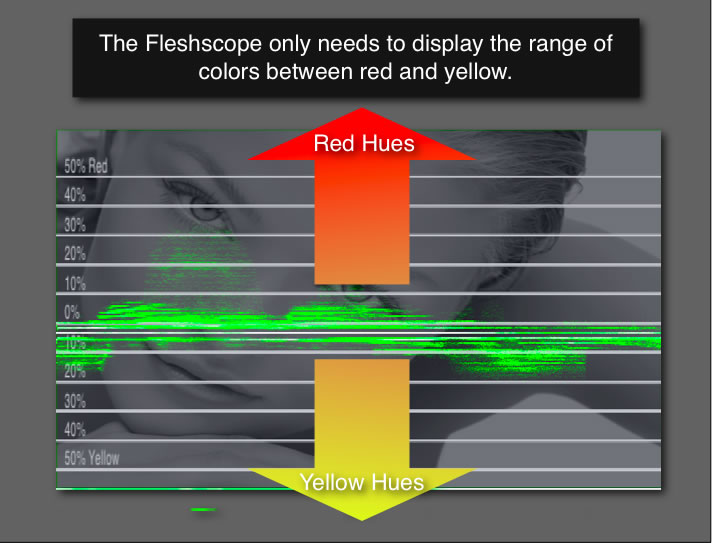
Comparing the same image on both the Vectorscope and the Fleshscope, the Fleshscope tells a lot more information about the skin colors.
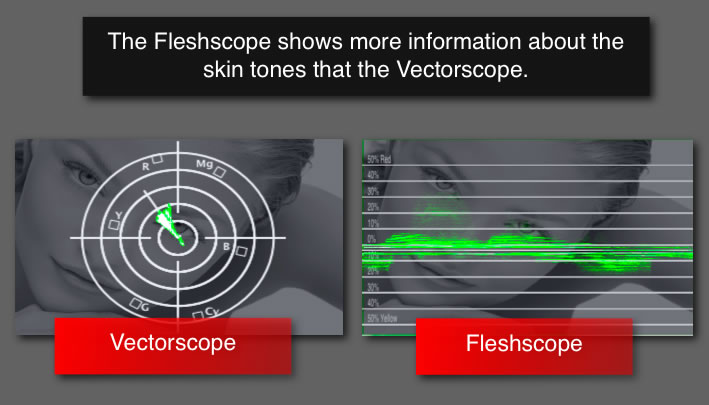
The Fleshscope works on all colors of human skin, because all human skin is the same constistent hue value. This principle means that the skin of any person appearing in a video can be used as a reference point for color correction using the Fleshscope.
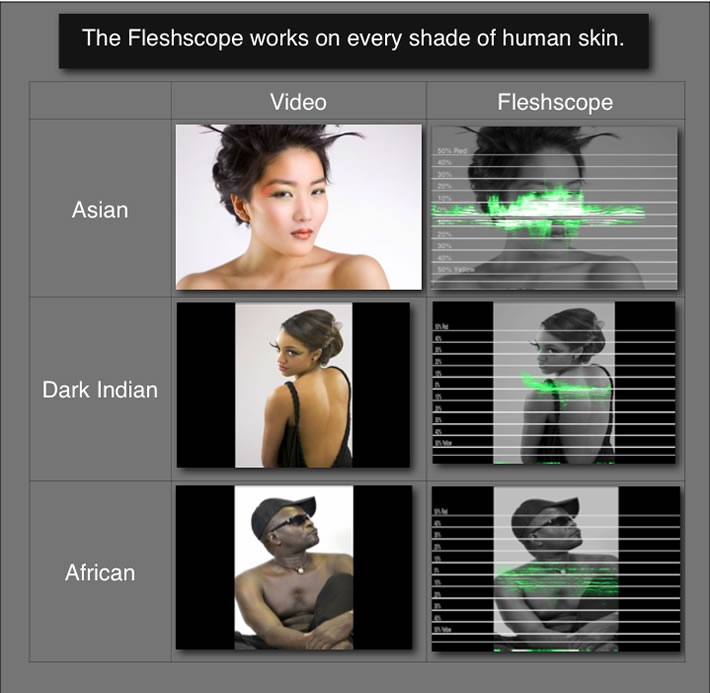
Consider this video shot with the camera set to the wrong color balance setting. It was shot under tungsten lights while the camera was set for a day light color balance.
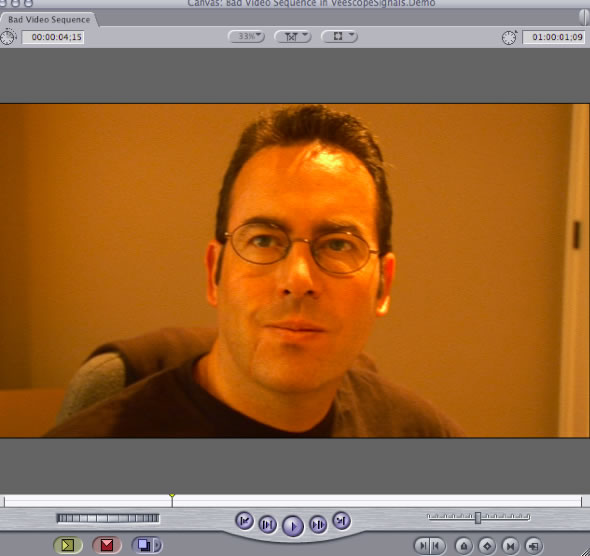
In order to color correct this video, drag the 3-way color correction filter on to the clip in the timeline.
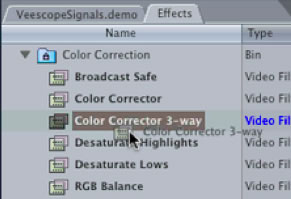
Next, drag the Veescope Signals Overlay Scopes filter on to the clip.
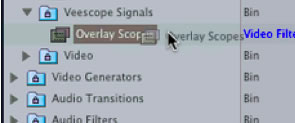
After applying these filters, open the clip in the Viewer.
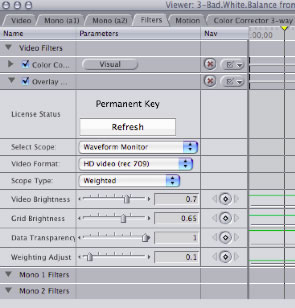
The video should also now have a Waveform Monitor overlayed on top of the image.
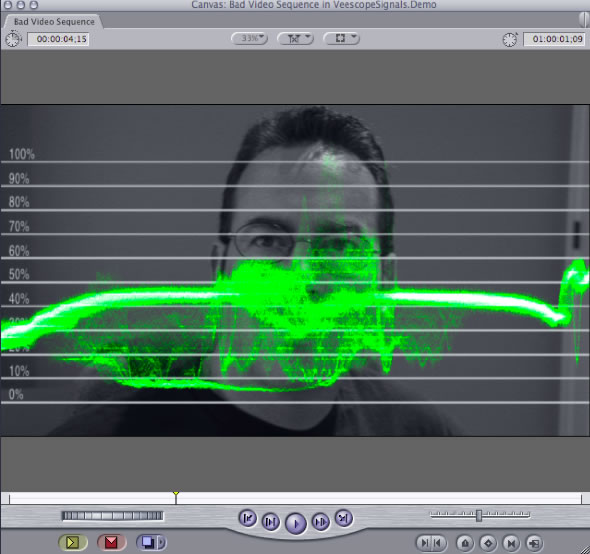
In the Veescope Signals Filter section, select the Fleshscope.
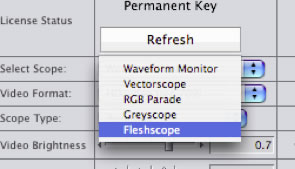
The Fleshscope should now be displayed.

Click on the "Color Corrector 3-way" tab so you can make adjustments the with the visual interface.

You should now see the visual interface for the color corrector.
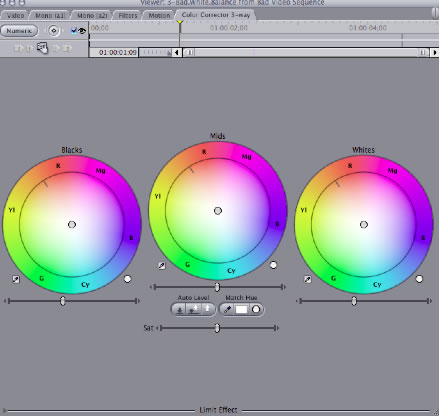
The video is really too orange looking, so select the "Whites" controller on the color wheel and start moving it in the opposite direction between "Blue" and "Cyan".
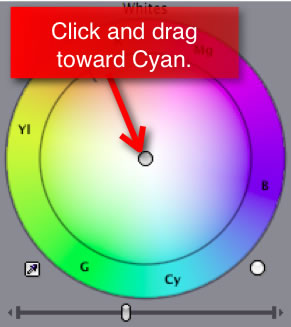
As the color adjustments are made, the Fleshscope changes dynamically. You should start seeing a clump of green forming around the face. This clump of green represent the flesh tones.

Keep moving the controller until only the green clump is around the face and has disappeared from the wall. The optimal setting for this video should be between cyan and blue, as seen below.
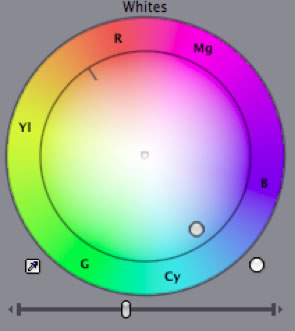
Continue adjusting the controller until the clump is near the center of the screen on the 0% line.
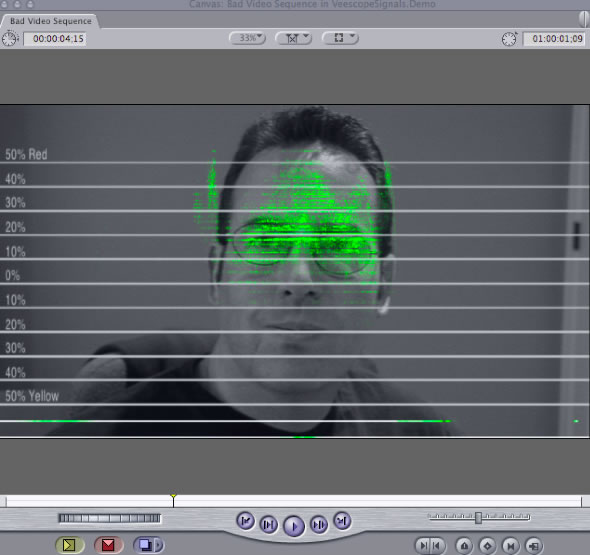
Drag the controller around the circle until the clump that represents the skin tones are as near the center as possible. Now, disable the Veescope Signals filter and take a look at the color corrected video.
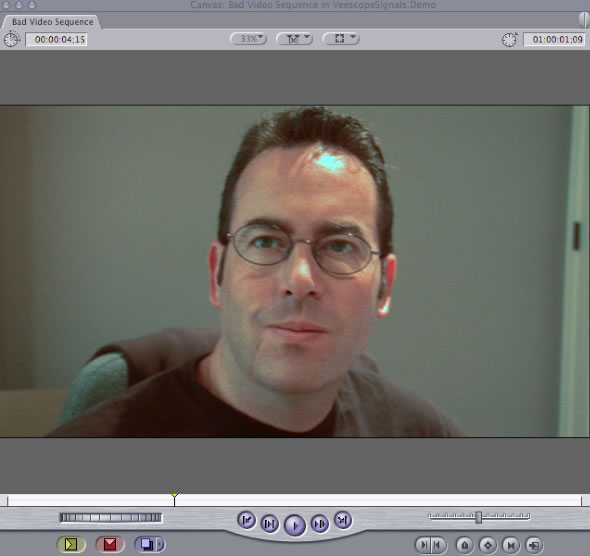
It will probably still look a bit too orange, but it has improved dramatically. You may want to go back and make further adjustments to the video to make it brighter or bring the flesh tones closer to the Fleshline by adjusting the "Mids". However, you can see just how easy it color correct some really bad video. Here's a look at the before and after side by side.
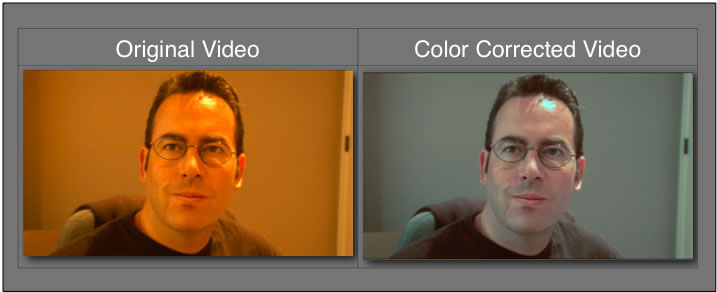
Conclusion
Color correcting video is a lot easier when you have the right tools. The Fleshscope really does make it easier to color correct video. You can download a demo version via the website . Hopefully, it will make your next color correction job much easier
copyright©Brad Wright 2008.
Brad Wright is the creator
of DVDxDV,
HDVxDV, Veescope Live, Veescope Key, Veescope Signals and Veescope
Hub. He worked as a software engineer during the technology
boom period of the 90s for various companies watching other people
get rich. Being unemployed during the technology implosion
of 2001 inspired him to start his own company, DVDxDV.
He now sells his products to major television and film studios
world wide.
[Top]
© 2000 -2008 Ken Stone. All rights reserved. Apple, the Apple logo, Final
Cut Pro, Macintosh and Power Mac
are either registered trademarks or trademarks of Apple. Other
company and product names may be trademarks of their respective
owners.
All screen captures, images, and textual references are the property and trademark of their creators/owners/publishers.