
Motion - Firewire Output August 23, 2004
From Motion to NTSC via FireWire

Motion - Firewire Output August 23, 2004
From Motion to NTSC via FireWire
By: Alex Alexzander
Preface
Now that Motion 1.0 has shipped, many of us have just begun to thumb through the tutorials and the Grand Tour book provided. The Grand Tour book lacks an appendix and an overview of the preference settings.
Though these settings are obvious to most, I must admit one of them in particular has thrown many of us off. This is how to output projects, both those provided in the tutorial and those we create on our own through our common DV-based VTRs and in turn, our NTSC monitors.
While I had a couple theories on this, as did others, the solution is very simple.
What you need to know about project settings
The two tutorial projects that ship with Motion 1.0 are set as NTSC Broadcast SD with the Field Dominance set to Upper First (odd).
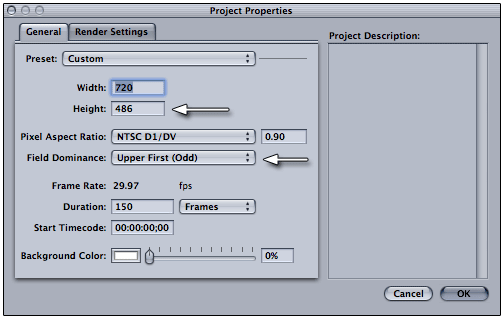
My VTR records and plays at 720 x 480, so I need to change my Motion project settings to match this if I want to output through that device and on to my NTSC monitor. You should change your project settings to match your own device settings.
In Final Cut Pro, I use the standard Lower Field Dominance (Even), so I'll change my project to match that setting as well. Again, change your settings to match the settings you use in Final Cut Pro if you wish to use the two applications together.
Now understand that this is an example whereby we are modifying Apple's
tutorial project so that it will play over hardware like my own. This is
important because not only are Apple's tutorial projects set this way, so are
the included Motion templates. You may wish to modify these templates as well in
order to preview them with hardware like my own, or interact with Final Cut Pro
when using the NTSC DV sequence settings.
When you setup new projects, and use the standard setting: NTSC DV that Apple
provides, you will be given 720 x 480 with a .9 pixel aspect ratio, and a field
dominance of Lower First (Even). This is perfect for interacting between Motion
and Final Cut Pro.
Once this is done, it's time to change our preferences. Setting your preferences Open preferences and select the Output preference. Under the section labeled Video, select the Video Output pull down selection menu. If your VTR or camera is on, you should see an option for your device. Select FireWire - Apple FireWire NTSC. Update During playback If you would like every frame of your project to update over to your NTSC monitor, select Update during playback. Otherwise, when you press stop during playback, only the frame that you have stopped on will display over FireWire and on your NTSC monitor. Update dynamically on parameter change This setting is handy to send live output to the NTSC monitor as you make adjustments to objects rather than waiting for you to finish making changes, then simply sending the final change. Conclusion If you have difficulty setting your output through your VTR to your NTSC monitor, make sure you set your project settings to match the hardware settings of the VTR. Once your project settings match the output hardware you have, you ought to be able to set your preferences accordingly. Now start having fun! --Alex Alexzander
Copyright © Alex Alexzander 2004
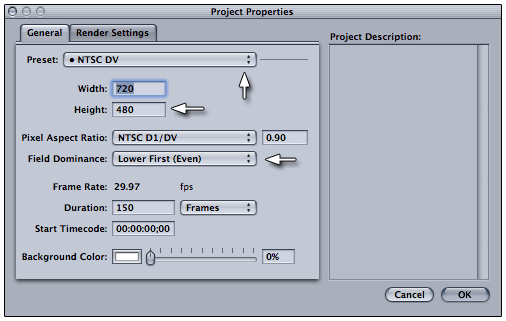
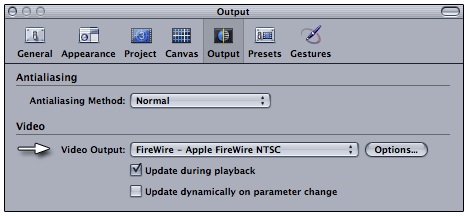
All screen captures, images, and textual references are the property and trademark of their creators/owners/publishers.