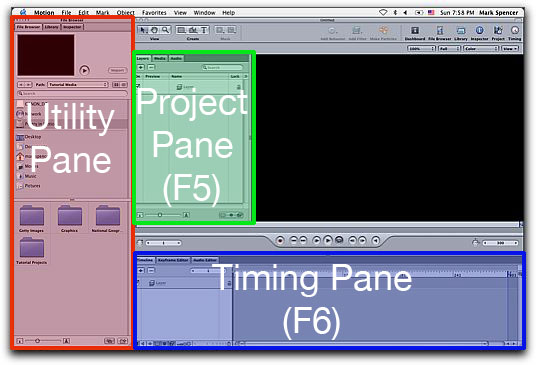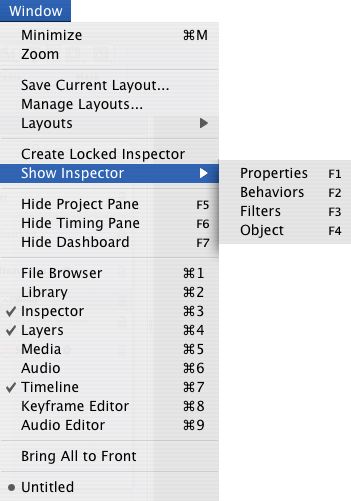Motion - Navigation Shortcuts August 30, 2004
Getting Around in Motion
Navigating Panes and Tabs with Keyboard ShortcutsBy: Mark Spencer
Preface
I'm a sucker for keyboard shortcuts. Give me a way to get my hand off the mouse and I'm all for it. Nothing against the mouse, mind you—it's incredibly useful for certain tasks, and I love right-clicking. However, I find that using the keyboard whenever possible allows me to work faster and my wrist doesn't get tired as quickly.
Apple has done a good job with keyboard shortcuts in Motion. Many of them are consistent with the other Pro Apps, like Final Cut Pro. Here, we'll focus on the shortcuts that enable you to quickly navigate to different parts of the interface.
For this short article I'm assuming you are familiar with the basic Motion interface and know where to click in order to do things like add objects to your project, apply filters and behaviors, tweak parameters, reorder layers, and adjust timing. So let's speed up the process of getting where you want to go, and you can focus on being creative!
The Motion Landscape
The Motion interface includes 3 work areas called "panes" which you use while building and adjusting your project: the Utility Pane, the Project Pane, and the Timing Pane.
When you first launch Motion, by default the Project and Timing panes are closed. You can open them by either dragging on the pane's divider bar or by clicking on the appropriate icon in the Tool bar.
But why drag or click with the mouse when you can use a keyboard shortcut? The function key F5 will open and close the Project pane; F6 does the same for the timing pane.
F5 opens the Project Pane
F6 opens the Timing Pane
The Utility Pane is already
open by defaultPut it on My Tab
Each pane in Motion has three tabs. While F5 and F6 are nice ways to quickly open the Project pane and Timing pane, respectively, the tab that is active when you do so will be either the first tab in the Pane or the tab that you most recently had active. That's often fine, but if you know in advance the tab you want, you can navigate directly to it in one keystroke which will 1) open the pane if it's closed and 2) bring the desired tab to the front. What's really cool is that Apple has done a great job at making the keyboard shorcuts to each of these nine tabs very logical: using the Command key in combination with numbers 1 through 9 will move you through each of the tabs, left to right, top to bottom:
Command-2: Library
Command-3: Inspector
Command-5: Media
Command-6: Audio
Command-8: Keyframe Editor
Command-9: Audio Editor
If you enter a keyboard shortcut for a tab that is already active, the entire pane will close, including the utility pane. Hit the key combination again to bring it back.
Tabs Within Tabs: Navigating the Inspector
The Inspector tab of the Utility pane is different in that it contains four of its own tabs: Properties, Behaviors, Filters, and a fourth context-sensitive tab which changes its name depending on what type of object you have selected. Now, if you want to get to the Behaviors tab for example, do you need to hit Command-3 for the Inspector and then click on the Behaviors tab? Of course not! More function keys to the rescue:
F2: Behaviors
F3: Filters
F4: Object (context-sensitive)
Easy, no? F1 through F4 handle the Inspector tabs; F5 opens and closes the Project Pane; F6 opens and closes the Timing Pane. Hmm...what about F7? Ah, the Dashboard!
Strategies
Try out these keyboard combinations and see what works for you. I find the keystrokes I use the most often in a typical workflow are:
- Command-1 for the File Browser in order to find and select objects to include in the project
- F1 for the Properties tab to fine-tune transformations after click-dragging in the Canvas
- Command-2 for the Library to add filters and behaviors
- F4 for adjusting the object-specfic parameters that aren't in the Dashboard
- F5 to open the Project Pane and work in the Layers tab (Command-4 will do the same thing)
- F6 to open the Timing tab and adjust the length of time behaviors and filters impact objects (Command-7 will work as well)
And if you forget the keyboard shorcuts, they are all conveniently located under the Window menu:
Summary
Keyboard shortcuts for navigating to different tabs in Motion are intuitive and easy. Use F5 and F6 to quickly open the Project Pane (F5) and Timing Pane (F6), make adjustments, and jump back to a larger canvas. Or, just use the Command key with numbers 1 through 9 to directly open the 9 primary tabs. To get directly to the sub-tabs in the Inspector, F1 through F4 are your good buddies.
Learn them and use them—your wrist will thank you!
—Mark Spencer
Copyright © 2004 Day Street Productions, Inc.Mark Spencer is a freelance editor, teacher and writer. Apple-certified to teach Final Cut Pro, Final Cut Pro Advanced, and Motion, he is also currently writing the Motion Visual Quickstart Guide for Peachpit Press.
© 2000 -2004 Apple Computer, Inc. All rights reserved. Apple, the Apple logo, Final Cut Pro, Macintosh and Power Mac
are either registered trademarks or trademarks of Apple. Other company and product names may be trademarks of their respective owners.All screen captures, images, and textual references are the property and trademark of their creators/owners/publishers.