
FCP Effects March 7,2005
The "Queer Eye" Effect

FCP Effects March 7,2005
The "Queer Eye" Effect
by Jude Cotter
Anyone who has seen the makeover program Queer
Eye For The Straight Guy knows the signature Pop-art
move used to introduce each of the presenters. This tutorial
will explain how to reproduce and adapt that effect for your
own projects.
You will need a basic working knowledge of Photoshop for this tutorial.
For this example I am going to demonstrate using the Queer Eye effect as a sort of video highlighter, where a part of the frame can be isolated to be made more clear.
Let's say that I want to discuss the supercharger in this picture. If you know what a supercharger is then you'd have no trouble identifying it, but if you don't know, then it's a little less clear. So, let's point it out.

NOTE: Of course, you can use any clip you want to do this tutorial. It doesn't have to be the one that I am using. You just need a bit of video with an object in it that you would like to highlight.
First, find the frame in your clip that you want to work with. Park the playhead on this frame, make a cut and then under the Modify menu, select Make Freeze Frame. The cut is important because it will be used later to guide us to the exact point to re-insert the freeze frame.

Now export this frame via File > Export > Using Quicktime Conversion > Format : Still Image. The default settings are fine for this exercise.
Open this picture in Photoshop.
Since we want to keep the background in the picture, we first need to make a copy of the background to work with by dragging the layer down to the new layers button, or selecting Duplicate Layer in the Layer menu.
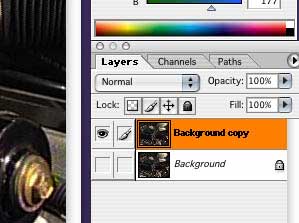
Once you have a copy, turn off the visibility on the original background layer to make it easier to see what you are doing.
On the new second layer, use the polygonal lasso tool to outline the part of the picture you want to highlight. Then, in the Select menu choose Inverse. This will make it possible to delete the background and leave your selection intact. Press delete, and you should be left with a rough cut-out of your selection.
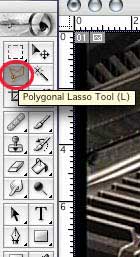 |
 |
Now make a third layer that sits between your two layers and use the paint bucket to fill this layer with a solid colour. This makes it very clear which areas of the object need tidying up.

Once you have cleaned up the picture using the lasso or eraser, it's time to start applying some of the funk.
Turn on your original background layer. You won't be able to see it just yet as the colour layer is on top, so you need to reduce the opacity of the colour layer. The result should be a tinted version of the background underneath your object.
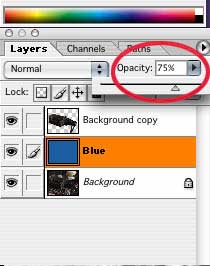 |
 |
This is the basic set-up for the effect. From this point on you can do whatever you like to the image to suit your needs, but here is a nice simple recipe to get you started.
Select the top (object) layer. Under Image select Adjustments > Desaturate. Under Image again, select Adjustments > Posterize. In the popup box select a level of posterization - for this project I chose 4.
Select Layer > Layer Style > Outer Glow to open the layer styles box. Add some outer glow. While you're there, add a Colour Overlay if you like. In this picture I used a grey overlay just to knock back the whites a little.
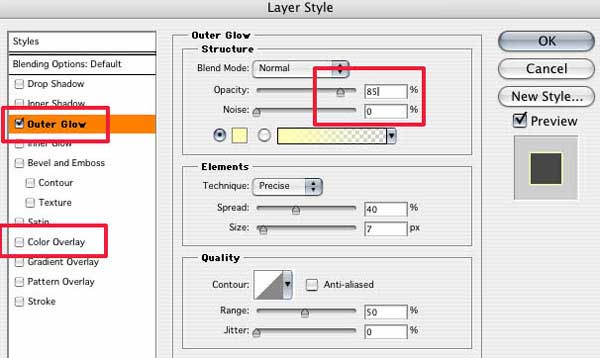 |
 |
Now it's time to go back to FCP. To make things easier once you get there, it's a good idea to save a couple of files out independently.
First, we want a copy of the blue background without the highlighted object on top of it.
To do this, turn off the 'object' layer and select Merge Visible from the Layer menu. Save this picture, but make sure to do it as a Save As, which makes a copy of the picture, instead of saving over your master composition. Call it something fresh and original like "Blue Background.psd". In this version you can delete the layer with the object on it.
Now back in your master composition you need to do the same thing again, but this time you need to leave only the object layer with a transparent background. This can be slightly more tricky, depending on your version of Photoshop.
Without getting into the whys and wherefores of this, which is covered well in other tutorials here, what you basically need to do is insert an empty layer below the object layer and merge the layers together.
So, do a Save As and call the document "object.psd". Delete the blue layer and the original background layer, leaving only the object on a transparent background. Now add a new layer underneath the object layer, select the object layer and choose Layer > Merge Down. You should have a document that has only one layer, containing the object on a transparent background. Save this to include your changes.
Quit Photoshop. Get a nice cold drink. Take a deep breath. Open FCP.
Now what you're going to do in FCP is basically create a frozen moment where the normal motion comes to a sudden halt, the picture changes to the pop-art look and some of the objects drift slowly inside the frame.
First import the two image files that you just made. By default FCP will make your stills four seconds long, which is fine for this project. However, if you need to change this, an easy way is to select the duration in the browser and type in how long you would like it to be.
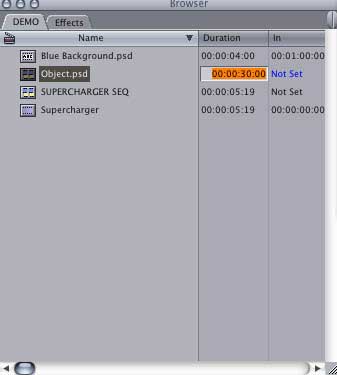
Once you've got both your stills ready to go, you need to insert them in the timeline at the point where you want the freeze to happen. Finding this should be easy because this is the point where we previously made a guide cut.
Insert (don't overlay) the background picture on V1 and the object picture on V2 between the two halves of the original clip. When you play this clip now you should have the basic look starting to emerge. Bit boring though. Needs more funk, Cap'n!
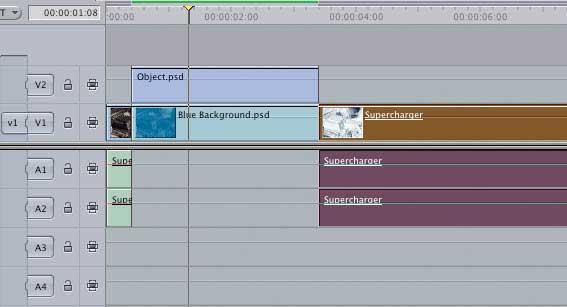
OK. First a lower third bar. I got quite a few requests after the last tutorial to explain how to make these out of colour mattes, so I'm going to take the time in this already pretty long one to do so. If you know how to make them, you can skip ahead and collect two hundre.. oh wait, that's another game.. Just make a bar and meet me at the other end.
________________________________________________________________
Anyway. To make a simple lower third bar, you first make a colour matte. You'll find one of these under the little 'A' on the lower right hand side of your viewer when you have a video clip loaded. Select Matte > Color from the drop down menu.
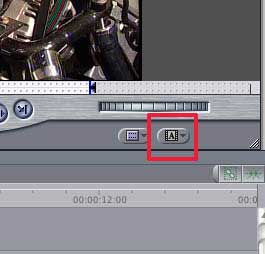
Drag this clip to the timeline and put it on V3 above your other pictures. You will now have a completely grey screen.
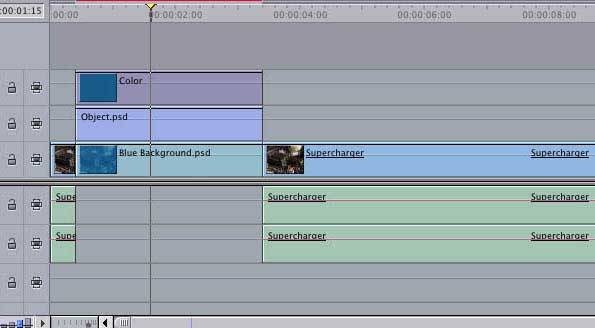
To adjust this, double click the clip in the timeline to load it into the viewer. Under the Motion tab of the viewer click the twirl down arrow next to the word Crop. This will expose the controls to crop the matte to the size you need.
For this example I have adjusted the Top slider to 80 and the Bottom slider to 8. Further down in the same tab I have also added some drop shadow via the Drop Shadow controls.
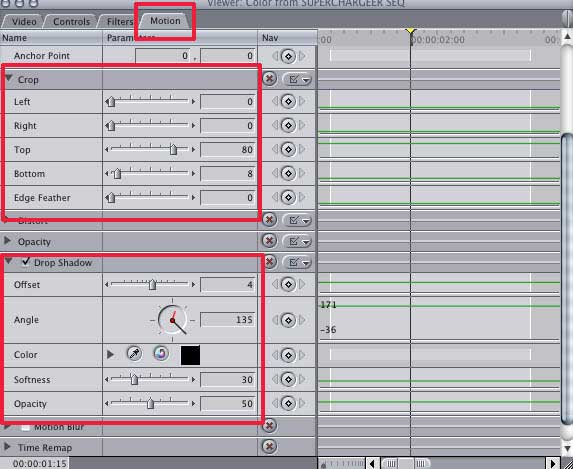
Remember here that you need to be careful of title safe with this bar, so turn on your Show Overlays in the canvas to Show Title Safe, and make sure your bar stays close to the edges of the center blue box.
Now go to the Controls tab of the viewer, where you will see a small set of controls.
If you click on the small eyedropper you can then use your cursor to select a colour from your canvas. This is a nice simple way to choose a colour, because it will match the work you have already done. If you prefer to use a contrasting colour, choose one from the menu that pops up after clicking the small grey square instead.
________________________________________________________________
You should now have a floating lower third bar over the top of your composition.
Right. Text. Add some text. Remember to keep it inside the title safe area, to guarantee that all viewers will be able to see it.

In this example I wanted to make the text and the title bar fly in together by using the push slide method, but then have the words continue to drift to the left for the duration of the freeze.
This can look very jerky if done incorrectly, so here's a simple trick I use to avoid the 'jump start' feel to drifting.
First extend the clip you want to drift by at least five frames in both directions. park your playhead at the head of the clip and (with Image and Wireframe, and Show Title Safe selected in the canvas) drag the text to your chosen start position, then press the Add Motion Keyframe button on the lower right of the Canvas window. The white cross on the canvas will turn green to indicate that a keyframe has been set.
 |
 |
Now put your playhead at the end of the clip and, holding the shift key to help you drag in a perfectly straight line, drag the text to the end position of the drift. The key here is not to go too far in too short a period. If the movement is too fast it not only looks daft, but it becomes difficult to read. Once again click the Add Motion Keyframe button which should be verified by the green cross.

Great. Keyframing done. Now, go back to the head and tail of your clip and shorten it back to its correct position. In my example this is easy to figure out because its the same duration as the colour bar on the layer below.
This is the important part of the tip to take away. When you shorten the clips this does not affect where the keyframes are set, so what you get is a clip that is already moving by the time it comes on screen. That means no jerky start and no awkward sudden stop.
Still, this will look a bit weird until we apply the rest of the bits. So add a Push Slide to the head of both the colour bar and the text, adjusted to suit your needs. If this is confusing, see my previous tutorial, 'Keyframes, We Don't Need No Stinkin' Keyframes."
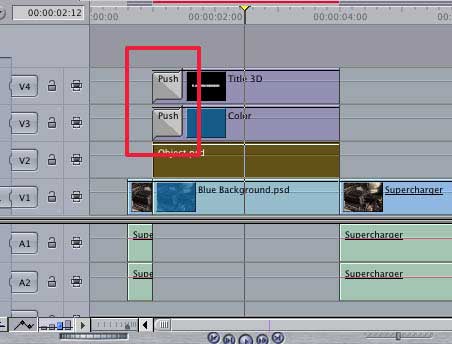
Almost done!
The last thing we need to make this complete is to add a bit of interest to the highlighted object. After all, we went to a lot of trouble to separate it out, so we may as well make it do something.
Probably the best motion to employ here is a zoom. There are two reasons for this. One - the whole point of the exercise is to make this single part of the engine stand out, and two - a zoom is going to obscure the layer below, so you won't be able to see that the part is actually still there on the lower layer.
We want the zoom to come forward and then retreat back to normal size like a very slow motion head butt. Head butts always get people's attention.
So, using the same trick as before extend the object layer by five frames in both directions. If you are using a photoshop file (as compared to a jpeg or png for example) you may need to physically shift the picture back in the timeline and then extend the end by ten frames, as .psds don't allow you to pull them back beyond their first frame.
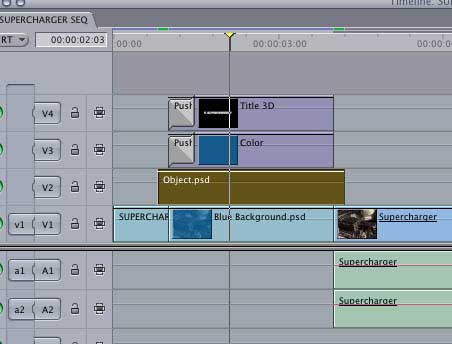
For complete accuracy you would need to add five keyframes to this picture - one at the new head of the clip, one at the point at which the clip becomes visible, one in the middle of the clip, one at the point that the clip ends, and one at the new end of the clip, but since we are only talking about five frames of vision you can easily get away with just three keyframes. If you really want to do five please feel free to do so. I won't lose any sleep.
For the first of our three keyframes put the playhead at the new head of the object picture and, without changing anything, add a keyframe. Now go to the new end of the picture and again change nothing and add a keyframe. The point of this is to ensure that the object will be in the correct position on the screen to match the moving video at either end.
Now move the playhead to the middle of the clip. Make sure you have the correct clip selected in the timeline. In your canvas select Fit All from the drop down window and make sure your Image and Wireframe is on.
Grab one of the corners of the wireframe when you see the thin cross (not the rotation tool) and drag outwards until the picture becomes as large as you want it to be at its peak. Set a new keyframe. Don't go too wild. We just want a nice smooth civilised head butt here. Save the big fast scary ones for screaming warehouse sales commercials.

Now pull the ends of the clip back to the correct start and end points on the timeline.
If you want to go a step further, you could now do some entry and exit finessing. For this example I have added a four frame cross dissolve to the head and tail of the object layer, and a twelve frame edge wipe at both ends of the blue background, offset from the other transitions by about six frames. I've also added twelve frame exit push slides to the top two layers.

So now all that's left to do is render and, if all has gone according to plan, your composition should now look something like this.
Click HERE to view movie (647K)
And that's it. Of course this example is only one of the many uses of this concept. Imagine transitioning into a newspaper article, or a superhero comic, or a blood red world where the character suddenly has fangs... the subtext possibilities are almost endless. And that's what makes this a great tool to have in your kit. Hope it comes in useful for you.
Copyright ©2005 Jude Cotter
Jude
Cotter lives and works in Australia as a freelance broadcast
editor, as well as FCP trainer and troubleshooter.
© 2000 -2005 Apple
Computer, Inc. All rights reserved. Apple, the Apple logo, Final
Cut Pro, Macintosh and Power Mac
are either registered trademarks or trademarks of Apple. Other
company and product names may be trademarks of their respective
owners.
All screen captures, images, and textual references are the property and trademark of their creators/owners/publishers.