
Software Review
March 24, 2001
Bias Inc.'s Deck V2.7
$399.00 (msrp includes Bias PEAK le, SFX Lite, Adaptec Toast)
Review by by Dan Brockett
System Requirements: PowerPC, G3, G4 Processor, built-in 16-bit Macintosh sound, or supported ASIO-compatible audio card/audio interface and most recent ASIO 1.0 driver software from ASIO hardware manufacturer, or Korg 1212 I/O PCI-bus audio card. Frame-accurate sync to SMPTE/EBU timecode requires an OMS-compatible hardware device. 32MB System RAM minimum (4- to 8-track playback); 64MB RAM or more recommended 128MB yields up to 20-track playback with G3 and 200Mhz+ PowerPC CPUs (additional RAM delivers greater performance), 5MB minimum available hard disk space (for program), 640 x 480 screen resolution (color monitor recommended) Mac OS 7.6.1 or later QuickTime 2.5 or later Sound Manager 3.2.1 or later OMS 2.3.1 or later required for synchronizing Deck to OMS-compatible MIDI sequencers & playback of MIDI tracks.
System requirements & compatibility may change with BIAS Deck 3.0.
Main Features:
- Professional multitrack recording, editing & processing solution
- Up to 64 simultaneous tracks - no audio hardware required
- Runs on most Macs - even Powerbooks
- Up to 999 virtual tracks
- Real-time DSP effects include graphic & parametric EQs, delay, chorus, gain & more
- Support for Adobe Premiere audio plug-ins
- 24-bit automated level mixing with high-res moving faders
- Automated mutes, pans & levels
- Copy, paste, drag & draw automation envelopes
- Integrated digital video support - with frame-accurate MTC & SMPTE/EBU timecode sync
- Syncs to all OMS compatible MIDI sequencers
- Launch Peak or Peak le directly from Deck
- Includes Peak LE and a free upgrade to Deck 3.0
The Search
We're all looking for it. You know, high quality sound to accompany the hopefully mesmerizing images we have edited in Final Cut Pro for our film, video and Internet projects? Final Cut Pro offers an amazing array of editing, compositing and sound tools. For a video editing piece of software, Final Cut's designers have included a good, basic set of audio editing tools and audio filters. But the big question for many of us has been, "when we will all have real time image and sound capabilities within Final Cut Pro?" Almost all of FCP's audio effects and filters must be rendered. This limits the usability of FCPs tools to an "apply audio filter to a short sample clip, render it, play it back, listen and re-adjust the parameters, re-render the changes, etc." workflow that is unsatisfactory for most professional applications. The audio tools that are included with Final Cut are a set of basic audio filters and tools which are typically used to enhance and clean-up minor audio problems like 60hz AC line hum, EQ, compression, gating and so on. The audio tools in FCP focus on dialogue editing with a few of the tools being somewhat useful in working with music and sound effects. Many serious FCP editors have been searching for a complimentary audio application for working on audio mixes for Final Cut Pro projects.
A Possible Audio Solution for FCP?
In our search for inexpensive audio post solutions for FCP, we received and tested Bias Inc.'s Deck software V2.7. Deck generally looks and acts just like a portable mixer and recorder. It enables you to record tracks, monitor them while recording other tracks, adjust the level and EQ of what you've recorded, and mix down your recording to a master. Deck also offers many features you would not find on a portable analog recorder, including advanced visual waveform editing, noiseless track bounce, multi-point auto location, moving-fader mixer automation, non-destructive real-time and destructive effects, and 44.1kHz 16-bit sound. An exhaustive search on-line found that none of the major retailers of Mac audio software seemed to have Deck for sale, although it can be purchased directly from Bias on-line. Deck seems to be mostly available from music retailers including Guitar Center, Sweetwater, AudioMIDI.com, West LA Music and Computers & Music. For $399.00, you receive not only Deck but also Peak le (bundled free) which handles even more formats - and lets you the encode your projects as RealAudio or Shockwave files, ready for high-quality Web-based audio streaming. You also receive a copy of Adaptec's Toast 4.1 CD burning application.
Our Experience with Deck
We installed Deck on a B&W 400mHz G3 with OS 9.04, QT 4.12, 448 MB of RAM, a 6-gig system drive and a ATA 75 gig IBM Deskstar to serve as a media drive. It should be noted that the version 2.7 .PDF documentation that accompanies the software only recommended using SCSI drives "with a SCSI throughput of at least 1.2Mb per second is required to work with 8 tracks." Since we all know that DV video requires a sustained throughput of at least 3.6Mb per second, Final Cut Pro users should be confident that Deck can be used with any ATA hard drive that is being used with DV video. This documentation was obviously written some time ago and does deserve a more current update from Bias.
It should be noted that our installation experience with Deck was not one of the easiest and most streamlined processes we have ever encountered. We began this review in November, 1999 with Bias' previous version of Deck, V2.63. While it is acknowledged that software piracy is rampant these days, it should also be noted that to make a product so difficult to install for legitimate purchasers of your software as seems like a curious way to do business. Upon installing Deck from a CD, we were given a dialog that told us that our copy of Deck would expire in 15 days. So far, pretty normal. This still the same in the V2.7 (current) of the software.You must then decide whether to continue and use the software or authorize it. In v2.63, Bias used a very inconvenient method of activating the software that involved the user having to transcribe eight "challenge" nonsensical words to Bias, then Bias returning a "response", another string of eight nonsensical words that "respond" to the challenge. Very arcane and inconvenient method of activating. In version 2.7 Bias has finally eliminated this system and just requires a regular password authorization code like most other software. Of course, Bias' hours to issue a PAC or product authorization code to register the software via e-mail or phone are bankers hours, M-F 9:00 AM to 5:00 PM PST so beware of this if you choose to embark on a big audio project on a Saturday night or over a holiday. The software can also be authorized by fax or postcard.
Granted, the software will function for 15 days without going through this entire procedure, but as many users of the recent QT5 Beta version can attest to, the software will inevitably expire at the least opportune moment in the middle of a tight project schedule or just before a deadline on a due project unless the user is conscientous enough to remember to register for the password authorization code in the first few days that the software is installed. Many of us have been not so conscientous though and have been caught with the software expiring on a weekend or under the stress of a project deadline. It seems curious to make legitimate purchasers jump through so many hoops to use the product that they have just paid for. When we installed the original 2.63 software in November of 2000, the first response we were issued was missing two of the required eight words so we couldn't activate the software. Two calls to Bias' tech support and several e-mails later we finally received a correct, authorized response to activate the software. Hopefully a software manufacturer will soon figure out a better, industry standardized way to authorize legitimate buyers to use their software products without making them jump through so many hoops. Many of us look at computers and software as just necessary tools so that we can do what we like to do best, create! Most directors, producers and content creators don't enjoy having to become computer detectives to get their work done. Bias is "currently working on implementing a way to automate the process on-line" so that products will be able to be authorized 24 hours a day.
The Setup
The first step after installation is to allocate RAM to the Deck application. Deck is happy with as much Ram as you can afford to allocate to it. Since Deck does not run from within Final Cut, it is probably safe to allocate a good chunk of your Mac's RAM to the program as long as you are careful about not having Deck and Final Cut Pro open at the same time. The available number of tracks seems vary from computer to computer and is not only dependent on CPU speed, system RAM and RAM allocation, but is also dependent on hard drive speed. Users of 7200 rpm ATA drives will be able to access more tracks than users of 5400 rpm drives should be able to although this is dependent on sustained transfer rate. The owner's manual also recommends that file sharing be turned off. Deck 2.7 supports most ASIO-compatible audio hardware, Apple Sound Manager, Creamware Pulsar, Digidesign Direct IO, Digidesign AMII, Digidesign AMIII, Digigram VX Pocket, Echo Gina, Layla, Darla, and Mona, Gadget Labs Wave 824, M-Audio Delta 66, M-Audio Delta 1010, MOTU PCI-324, SeaSound, Sonorous STUDI/O, Tascam US-428, Yamaha DSP Factory, Lexicon Core 2, MOTU 2408/1224, Event Layla/Gina/Darla, M-Audio Delta Series, Sea Sound Solo, and the TASCAM US-428 so chances are if you have an ASIO spec audio card, you are covered. With the proper drivers, Deck will work the Digidesign ProTools Digi 001 card as well for those Pro Tools LE users who are more comfortable using Deck.
Most Final Cut editors probably don't own one of these cards and will mainly be inputting audio via CD, camcorder or Firewire deck, but if you do own one of these cards or are considering one, it does increase the power of Deck having direct access to multiple digital inputs. Current owners of analog mixers like the very popular Mackie series of mixing boards or one of the many Mackie clones from Behringer, Samson and others can input directly to the Deck application through the Mac's 1/8" stereo input jack, although the long term strength of the jack after numerous insertions and the noise rejection abilities of the Mac's unbalanced audio input mean that this is not the preferred nor recommended method of moving high quality audio signals in and out of the Mac. A dedicated ASIO card is recommended for those who have a PCI slot and few dollars to spare.
Sessions and Deck Terminology
A Deck session is a Mac document that contains a map of a specific recording project. It does not contain audio files, but instead contains pointers to audio files on your hard drive. Sound a little bit like a "ref movie" in Final Cut Pro. It works the same way. Deck does support sample rates of 22,050Hz, 24,000Hz, 44,100Hz and 48,000Hz although the owners manual does suggest working at 44.1 KHz. Everything coming from DV and FCP should obviously be at 48KHz but you should be aware that the 32KHz setting is not supported if you bring in pure digital audio from DAT, Mini Disc or other digital multi-track recorded at 32KHz digitally through an audio card. Deck uses mono sound files in the Sound Designer II format (the same format Pro Tools uses). If you add any other types of sound format files auch as .aiff, .wav, Deck converts them to SDII format at a supported sample rate. Deck imports sd1, sdII, aiff, snd, QT and wav formats.
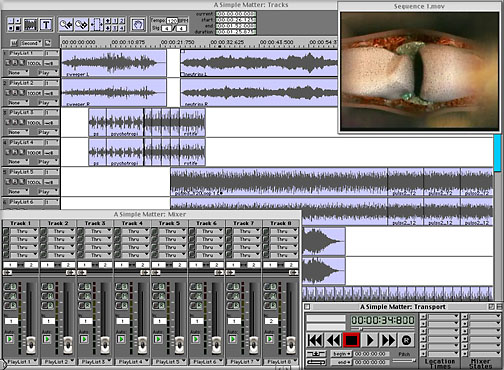
The Lay of the Land-The Tracks, Transport, and Mixer windows
Deck's layout is simple and fairly uncluttered, although two monitor windows can come in handy if you plan to use many tracks and perform large mixes. To perform the basic functions in Deck you will be frequently using three application windows.
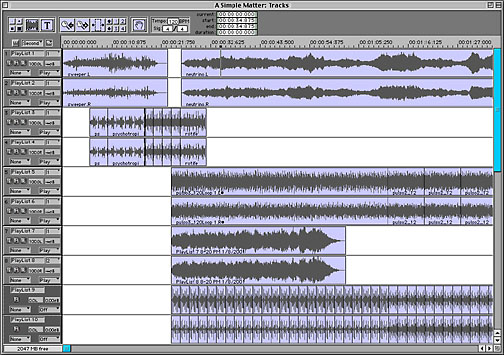
The Tracks window is where you view, arrange and edit audio files along a timeline. Although only the allotted number of play tracks can play, you can always bounce those tracks down to one track or two stereo tracks, or use virtual mixing to create mixes that are hundreds of tracks deep. This is where the 999 virtual tracks number becomes relevant. Although most DV projects do not end up needing more than a mono V/O track, two dialogue tracks and a two stereo pairs for cross-faded stereo music soundtrack, it's nice to know that with Deck, you have the capacity to add as many tracks as your hardware is capable of playing back. On our system, we allocated 400Mb of our system's 448Mb of total RAM to Deck and we were able to run comfortably with as many as 28 real-time tracks at once with no "choking" or crashing on a now outdated B&W 400MHz G3. Often, in feature film projects, hundreds of tracks may be utilized and through careful use of track combining and "ping-ponging", this is possible in Deck although you are limited to as many tracks your hardware configuration allows.
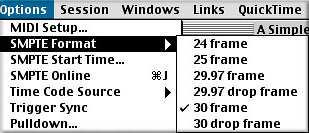
Deck does also support all necessary video and film frame rates including PAL although frame rates lower than 24 for streaming web and Internet video clips seem to be absent. Of course, you can always finish a project in 29.97, import, do the necessary audio work, then export the finished project to Media Cleaner or whichever application you use for web compression so the lack of 15 or 20 fps shouldn't be too limiting.

The Tracks window allows you to record directly into any of its playback tracks.
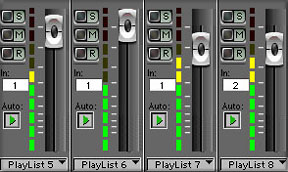
By monitoring the signal with the Mixer window's VU meters , you can adjust the signal to avoid it being too low level (resulting in a noisy recording due to poor signal-to-noise ratio) or too high of a level (resulting in digital distortion due to clipping). As we all know, this feature has been sorely missed in FCP and having fairly responsive VU meters for each track in Deck is really nice. As we were preparing this review, the announcement that Final Cut Pro 2.0 will have a single on-screen VU meter has been announced. Deck will give you a VU meter for each track or track pair used though which could still be an advantage for some users.
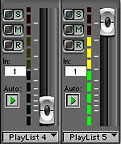
The 10 segment VU meters are not provided with any sort of reference or calibration beyond color coding of three of the segments, presumably to signify unity level and the top two segments being red to signify over modulation.

On the right side of the Transport window you see two sets of six pop-up menus. The six pop-ups on the left are Deck's Location Time buttons. For those familiar with multi-track recording devices, these are the Deck auto-locate memories. Each of these six pop-up menus gives you access to the full list of all location times you have ever stored for the current session. The arrows directly to the left of each menu are the controls that you will use to record and playback location times.
ADR and Foley Tools
ADR (automated dialogue replacement) is the process of "looping" or replacing bad or unusable performances recorded in the field. Foley is the process of creating and recording sound effects using live artists to create the effects in real time. Although ADR in the studio is a difficult process and never as good as looping in the field during shooting, using Deck could give FCP editors some nice tools for ADR. Several of the tools are listed below.
Loop Mode
Most quality audio applications have a special rehearse, or loop, mode that lets you define a section of your recording and automatically loop playback of that section over and over. This is particularly useful for practicing along with a short section of a session in preparation for recording a track, or for evaluating potential loops for arrangement purposes. This can be useful in mainly music but can also be very handy in ADR and Foley applications when an actor or Foley artist is try to achieve a specific sound to blend in with pre-existing sounds on the soundtrack i.e.; a sneeze, scream or yell. Nice feature.
Automated Punch-In & Punch-Out
Although sometimes a recorded track is perfect after the first try, in most situations at least part of the track will need to be recorded again. Picture, for example, a five-minute vocal track that has only a single line with a mistake. As the engineer on this session, you would want to make one more recording pass and replace only a small piece of the recorded track. In traditional recording, this process of piecemeal replacement is called punch-in recording. In the pre-digital days, to punch-in a small section of a track, a second person used to be required. This person would watch the time on the track, and physically punch the record button at the start of the section to be replaced. When the end of the replacement section was reached, the person would punch the record button out to prevent erasing any section of the track that should be kept. This was a risky process, and an unclean punch often damaged good sections of the track. For this reason, high-end multitrack recording decks began to offer automated punch-in and punch-out points. These points could be set carefully and stored, and at the time of replacement recording, the punch-in and punch-out points were handled automatically. Deck offers automated punch-in/punch-out recording in the digital domain for the same reasons. This feature is very helpful in ADR especially when an entire scene had good sound except for one small stumble or external noise ruined a take. Using auto punch-in, one can obtain the correct timing and feel for the talent, then just punch in and out during the new word or phrase needed. Quite handy, although somewhat specialized.
Basic Range mode and Object mode editing
Range mode lets you select any piece of any waveform on any track, and slice or copy that piece to create or alter a region. Object mode lets you select groups of regions and move those regions for the purposes of editing, effects spotting, or general organization. You can't select anything smaller than one region in Object mode. Range mode allows you to select waveform ranges by dragging across those ranges. Most of the edits you would perform in Range mode pertain to defining pieces of an audio track as regions, cutting and pasting small portions of longer audio regions, and fading or cross-fading sections of audio regions. Object mode is designed for wholesale arrangement of existing regions, and general trimming and placement functions.
Crossfades
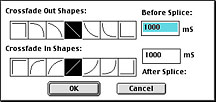
Deck offers more crossfade styles for in-points and out-points than Final Cut does. FCP 1.2.5 offers basically a fade and a Ð3dB fade. Deck offers seven basic fade shapes that range from a simple fade straight down linear fade at the end of a selected track to a gentle curved fade range. Two of these fade types can be combined at any audio transition point to give you literally dozens of choices for how you want your audio to most smoothly transition based upon the visual look and feel that editor wants to communicate. The Deck owner's manual does give good illustrations and suggestions of different fade envelopes to obtain specific results. This is an example of the nuance that is needed for true sound design versus just chopping the audio together in Final Cut.
Spotting audio regions to timecode
One of the most common tasks in the audio post-production process is the placement (or spotting) of sound to a particular SMPTE frame. Deck allows you to do this in a very simple way using the normal editing tools. To spot an audio region to a specific SMPTE frame:
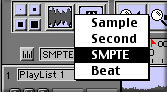
1. Open the Tracks window and set the units of the window to SMPTE using the Axis Units pop-up.
2. Click the Edit mode
button (or ~ key)
to switch to
Object mode.3. Add the audio
region you wish
to spot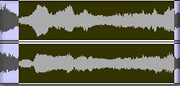
4. Click and hold on the
audio region you
wish to spot.5. Drag the region
to the frame you desire.As you drag the region, the number indicator boxes near the upper right of the Tracks window are updated to show the start time, end time, current time, and duration of the selected range (use graphic 13 Ð indicator boxes). The current time is the time that is directly under the cursor. The current time indicator is particularly useful when you want to spot a sound to an internal sync point (a point other than the start or end of the region). If, for example, you had the sound of a truck roaring by, with a skid sound half way through, you could place the mouse at the skid sound and spot that sound to the desired frame. You do not have to drag the region to place it. You can also Copy or Cut the region, click to place the insertion point at the correct frame, and then choose the Paste At or Paste After command. If you know the exact time to which you wish to spot a region, double-click the region, which brings up the Region Info dialog. You can change the region's start time by typing in the new time or capturing one. You can also change the region's name by typing in a new name.
[Top]
copyright © Dan Brockett 2001
FCP Home Page