
DVD SP 3 - Transitions June 7, 2004
What's New Inside DVD Studio Pro 3

DVD SP 3 - Transitions June 7, 2004
What's New Inside DVD Studio Pro 3
Part 2: Alpha Transitions
By
Alex Alexzander
http://www.osxworld.com
This
is part two in a series, by Alex Alexander on Whats new
in DVD Studio Pro 3, and how to use these new features.
We talked before about the two types of transitions with DVD Studio Pro 3. In Part I, we focused on using transitions with Standard Transitions as the focal point. I would like to now describe the other transition, known as Alpha Transitions.
Apple provides Alpha Transitions which you can use within your DVD Studio Pro 3 projects. The usage of these Alpha Transitions is the same as the Standard Transitions, so we won't go over that again. Instead, this article will focus on the Alpha Transition itself, since this feature provides you with a unique opportunity in terms of customizing your project look and feel. That opportunity is the creation of your own Alpha Transitions.
This article will serve as a basic overview of this new feature by examining a simple Alpha Transition that you can download and inspect for yourself. If you are an Adobe After Effects owner, you will also have access to the small project files used to create this sample Alpha Transition described here. By the end of this article you should be able to create basic Alpha Transitions and import those transitions into DVD Studio Pro 3 so that you can re-use them over and over again. With that said, let's get started.
Inside Alpha Transitions
Alpha Transitions use up to three separate animation clips or videos combined to form a single transition. Let's take a look at a screen shot of one mid-way through its transition so as to give a foundation for this discussion.
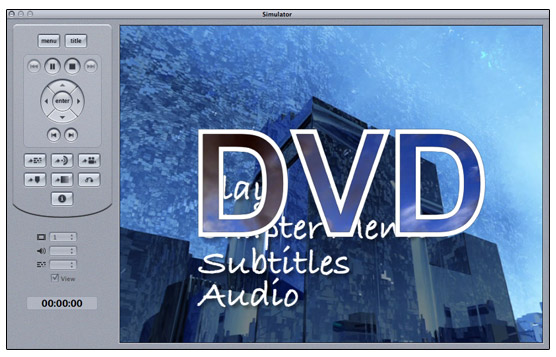
What you see in the graphic above is really two menus and a transition video. The word DVD appears to have a fill inside, but it does not. The word DVD is an animated transition that starts from afar and gets closer and closer to the screen until you are inside the text. The outside of the word is the menu I am in, and the inside of the word is the track asset I am in transition to. The Alpha Transition is really nothing more than an animated outline. However, the method used to create this transition, that is, the names of the QuickTime-based animations used, and the colors used, all play an important role in how this simple animated outline knows to display one menu in the background and another inside my animated outline text.
Once this Alpha Transition is created and imported into DVD Studio Pro, I can re-use it, and each time, the background and filled area inside the text outline will depend on the source and the destination of the assets that make use of this transition. For example, if I use this transition from a menu to a track asset, then the menu is the source or background, and the fill area is the target or end. I only have to create the transition once, and DVD Studio Pro does all the rest of the hard work for me again and again in all my future uses of this transition.
Now, there are two good methods used to create this kind of Alpha Transition:
Method One
Method one uses two animated clips to create the single transition.
Clip One
This clip contains an animation or video with a premultiplied alpha transition.
Clip Two
The second clip uses a background matte to determine which areas of the animation or video will become the start of the transition and the end of the transition. The start is the first frame of the menu we are currently in, and the end is the first frame of the target we are in route to. Transitions are all about going from one menu or slide to another menu or track or slide. The background matte clip uses two colors to define these two elements. The white area of this clip becomes the background, aka the menu or slide I am currently in. The black area of this same clip defines the end. This is the target asset I am in transition to.
Method Two
Method two uses three clips.
Clip One
The first clip is the animation or video clip. This is the same as the first clip in method one with the exception that there is no premultiplied alpha channel in the animation.
Clip Two
The second clip is a matte clip, which takes the place of the alpha channel normally used in the first clip.
Clip Three
This is the same as the first method's last clip. The clip uses a background matte to determine which areas of the animation or video will become the start of the transition and the end of the transition. The start is the first frame of the menu we are currently in, and the end is the first frame of the target we are in route to.
This three-clip method, in my opinion, is much less prone to user-error, and easier for the average person to understand and create with a wider base of software. If you fully understand the three-clip method, feel free to strip it down into a two-step process. I will go over the three-clip process here.
With that understood, let's get started.
Down below are three graphic images representative of my three clips used to create the Alpha Transition you see in the DVD preview up at the top. I created my three animated clips using Adobe After Effects. The naming convention of these three clips is important to how the clips work together and how they import into DVD Studio Pro. We'll go over that after we describe the clips, but for now, take note that each clip has a name and that name is based on a standard naming convention. The name of the folder we'll later use to import these three clips into DVD Studio Pro is also based on this same naming convention.
Let's get started with clip one now.
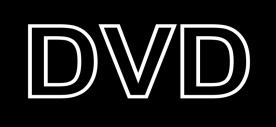
Name: DVD.mov
This first animation clip uses a text outline against a black background. This is known as the "video clip" of the three clips. This whole image is simply black and white. Starting as a tiny image from afar, it grows over two seconds in time to completely fly past the screen towards the viewer. The goal is that you get so close to the letter V in DVD, that you cannot see anything else except for what is inside the text. Inside the text will later become the menu or track of the transition target.
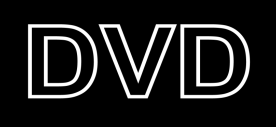
Name: DVD-matte.mov
This second clip here is known as the "matte clip", and is in this case a copy of the first clip. However, this clip is used in a different way, defined by the color used within and by the name of the file itself. The white area for example defines where my outlined text will appear. This is easy to see since it is the same outline shown in the video clip. The text outline in the video clip could be any color. I just happened to choose white. In this matte clip however, I must use white to illustrate where the video or animation in this case will need to be preserved. The black areas surrounding the white area act as a matte. The matte tells the transition that this is the background. This color must be black. So far we have defined two states. The first is what my animation is, and the second is where it is not.
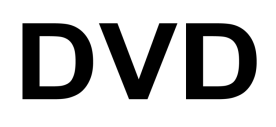
Name: DVD-backgroundMatte.mov
This is the third and final animation clip known as the backgroundMatte. Now take notice that this is not quite the opposite of the second clip, though you may have quickly assumed that. Note there is no outline in this clip. The text DVD is a solid black, not an outline, and all that surrounds the words DVD is solid white. This is the background matte.This background matte is used to define where the start and end of the transition are placed.
The menu I am in now is placed outside the white area, becoming the background of this transition. The black-filled area becomes filled with the video or menu of the target of this menu or button associated with this transition. As this animated DVD text approaches me, so does that field of view, until it becomes my entire view.
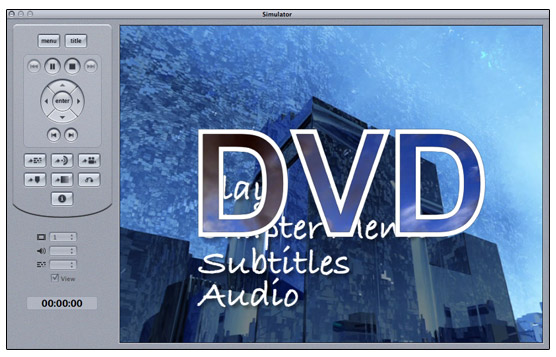
Take a look at the simulator image again. Here we see I am in a menu. We can make out the text in the menu now covered by this transition captured mid-way through. The outside is the white area, which is filled with my current menu. The inside of the DVD text, which is the black area of background matte clip, is now filled with the footage of the track I am in route to. The outline text defined in the video clip, and preserved in the matte clip, remains unchanged.
Let's take a closer look at the background matte in After Effects.
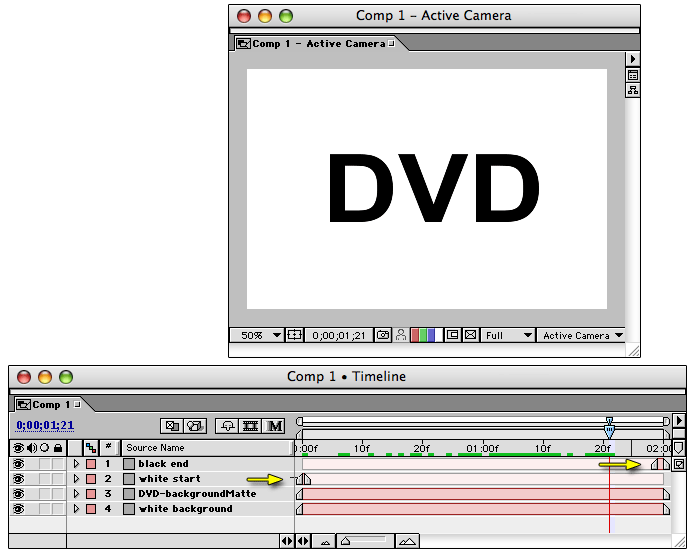
The timeline above is my third animation, called DVD-backgroundMatte.mov. As a general rule, Apple recommends that the first frame in the Alpha Transition be pure white, while the last frame should be pure black. You should note the four tracks in my timeline. Starting from the top down I have black end which if you note the yellow arrow all the way to the right, shows a few frames in pure black. This is because my DVD text never actually consumes the entire screen. So I used the last few frames to fill in the effect here. This way, the entire target consumes the viewer in my transition.
Let's look one track down. Note the yellow arrow mid-way left. The layer is called white start. This is my full frame of white to kick off my transition. Otherwise, it's never actually pure white. The text DVD is off in the background.
The third layer is my black DVD fill. Again, this combined with the fourth layer, which is pure white, gives this clip its full compliment of required properties.
By now you are likely interested in seeing this for yourself. To do that, we need to import our set of DVD clips into DVD Studio Pro in such a way that it becomes an option in the transitions pull-down menu. To do that, we have to be clear on some standards that we must follow in terms of the names of the files we import, and where they go.
To help you, I have the very set we have been discussing here ready for you to use in two ways.
1. If you have After Effects 5.5 or better, you can load the clip projects I have created in After Effects. They are very simple to understand once you see them.
2. I also have all three small clips as full 720 x 480 animation codec-based clips ready for you to import into DVD Studio Pro now. This is only a 623K download, so go ahead and grab this.
> Alpha-Transition Clips and Projects <
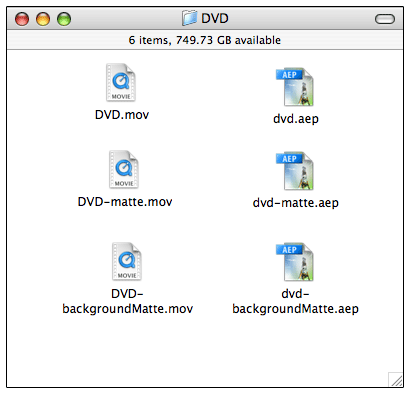
Take a good look at the naming of the files in this folder. Notice the names I gave these files are the same names outlined throughout the article. This is very important to the success of using these clips in a transition. The first clip, which contains my animation text, is called DVD.mov. The next one down, which we described as the matte for clip one, is called DVD-matte.mov. It carries the same name with the addition of -matte in lower case, just as it is shown. The final clip, which we described as the clip that defines the start and end of the transition, is called DVD-backgroundMatte.mov. The b in background is in lower case, but the M in matte is in upper-case. This is exactly what you need to do in your own clip creations. If you scroll up to the descriptions of the three clips you will notice I have name tags on each of them. Those match exactly the order displayed here.
Now, also take note that my folder is called DVD. Both the folder, and the assets, must all start with the name of the transition clips. So by naming my first clip DVD, I must continue to use the prefix of DVD in each of the other clips, and as the folder name. This folder named DVD, with my three clips, must go inside a folder called Transitions. Here is a step by step guide to help you.
Importing the Alpha Transition
1. Open your home folder.
2. Open the Library folder in your home folder.
3. Open Application Support.
4. Open DVD Studio Pro.
5. Create a folder called "Transitions" if this folder does not already exist.
6. Create a folder called "DVD".
7. Copy the three clips into the folder: "DVD" into the folder called DVD inside the Transitions folder.1. DVD.mov
2. DVD-matte.mov
3. DVD-backgroundMatte.mov
Your file locations should look like this when properly imported:
The bold text area is likely what you must create on your own.
Once you have these imported, go ahead and load up DVD Studio Pro 3, and test this. Open any menu and create a transition between a menu and another menu, or a menu to a track asset. In my example below I am using a button's property to define my transition.
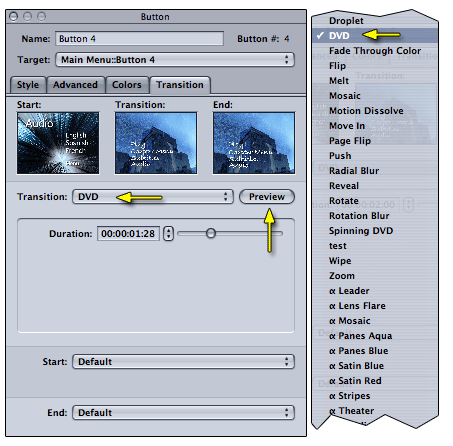
Select the Transition and note that though this is an Alpha Transition, it does not sit with the other Alpha Transitions. It is simply stored in alphabetical order. It will be up to you to come up with your own naming convention to keep your own Alpha Transitions separated from the rest of the transitions.
Conclusion
I hope this at least gives you a basic foundation from which to further explore the potential of these Alpha Transitions. This is just a summary of the very basics of their potential. I am sure that in no time, many third-party transitions will become available as add-ons to DVD Studio Pro 3. In the mean time, I hope this article gets you started on creating your own.

©Copyright
2004 Alex Alexzander
All Rights Reserved
All artwork and screen shots are the property of Alex Alexzander
© 2000 -2004 Apple
Computer, Inc. All rights reserved. Apple, the Apple logo, Final
Cut Pro, Macintosh and Power Mac
are either registered trademarks or trademarks of Apple. Other
company and product names may be trademarks of their respective
owners.
All screen captures, images, and textual references are the property and trademark of their creators/owners/publishers.