
DVD SP 3 - Transitions June 7, 2004
What's New Inside DVD Studio Pro 3

DVD SP 3 - Transitions June 7, 2004
What's New Inside DVD Studio Pro 3
Part 3: The Graphical View
By
Alex Alexzander
http://www.osxworld.com
This
is part three in a series, by Alex Alexander on Whats new
in DVD Studio Pro 3, and how to use these new features.
Introduction
It is important for the 1.x users to see the radical interface change that is version 3.0 before going over the new graphical view. While 2.x users will only be interested in the graphical view itself, 1.x users are in for the biggest shock and may benefit from going over this very brief introduction. The 2.x users should feel free to skip past this and go right into the graphical view area.
1.x to 3.x Interface Overview
Below is a full screen shot of the last of the DVD Studio Pro 1.x series; 1.5.2. In this series we enjoyed the use of a graphical view in which to add tile assets such as menus, tracks, slideshows, and of course, scripts. Our interface was divided into six basic sections. I have numbered four of them here. The other two that you do not see are the effect of double-clicking on a menu or a track within the graphical view. Each of those actions will open a menu view or a track view, respectively. The four remaining sections where most of the work is accomplished are shown below.
The largest section, numbered section 1, is of course the graphical view. In section 2 we have a series of tabs, which are the organized view of the assets once assembled in the graphical view. Section 3 holds any assets we have imported into our DVD project. Section 4 is the property inspector.
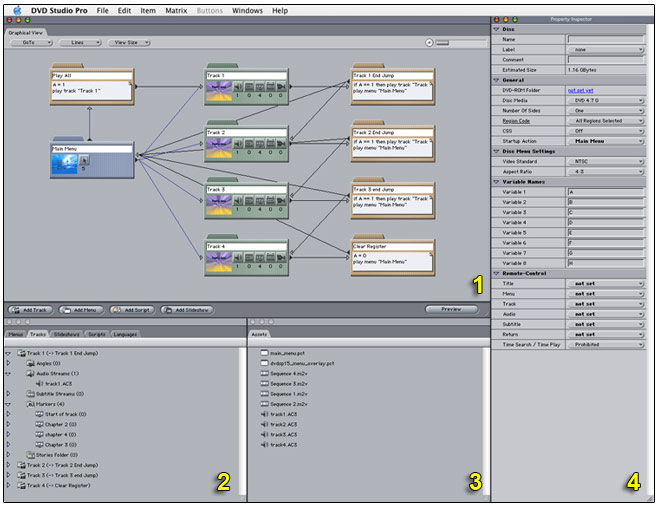
Much of the work flow remains similar but the presentation in our newest edition of the DVD Studio Pro series dramatically expands on these now basic principles, giving the author a far more flexible and at-a-glance view of much more information. Let's quickly contrast 3.x with the 1.x series. Take a look at the image below and note there are several more sections. Though difficult to tell from this screen image, each section with the exception of section 1 also contains multiple tabs. These tabs are Apple's way of divide and conquer. They give us extremely fast access to any asset within the entire DVD without the clutter of screens overlaying one another as they did in the DVD Studio Pro 1.x series.

Section Overview
Section 1 replaces DVD Studio Pro 1.5's four buttons that add Track, Menu, Script, and Slideshow to the graphical view. Many more quick functions in addition to those have been added, such as importing, Build, Build and Format, adding a story, or even hiding the property inspector.
Section 2 is where we'll be focused in this article; we see the graphical view, new to DVD Studio Pro 3 and absent in SP2. Section 2 also contains two other tabs: an Outline view, not available in 1.5, and a Story Editor.
In section 3 you will notice a huge change from 1.5. Here I have the graphical view and my menu opened at once and within easy view of each other. The graphical view is no longer covered when opening menu tiles or track tiles. In fact, you can swap the tabs from section to section to best suit your needs and monitor real estate.
Section 4 is completely new to 1.5 users. This section holds ready-made assets you can re-use over and over. We won't be covering that at all in this section.
Section 5 is the new assets bin, with an easy to use interface allowing for folder creation and organization of assets, among other goodies. We will skip this section in this article as well.
Section 6 holds three tabs, the first of which is the Track tab, which gives a timeline view of the track angles, audio, and subtitle streams. Section 6 also holds our slideshow editor and a new script editor, which is part of a two-panel graphical input system that uses section 7.
Section 7 is the property inspector. The property inspector consumes less space from top to bottom because the twisty drop-down views have been replaced with a new tabbed view.
With these new interfaces changes in mind, we'll focus the rest of this article specifically on the usage of the new graphical view.
Graphical Tab Overview
Our new graphical view has several organizing functions accessible at the top of the interface. Note the white arrows in the image below. From left to right we have a new tiles pull-down option, a zoom tool, a macro view, a lock and unlock, and finally a setting pull-down menu. In this section, let's look at each of these new tools.

The Tiles Menu
The tiles menu allows you to toggle on and off all the varying tile types in any combination. Imagine you want to work on only the script tiles in a crowded view. Use this tool to mask out all other tile types, allowing you to find just the tile you're looking for that much easier.
Zoom to Fit
Zoom to fit quickly fills the current graphical view size with your tiles at the largest possible size. This works with small or large tiles, which are a setting in the setting pull-down menu.
Show / Hide Macro View
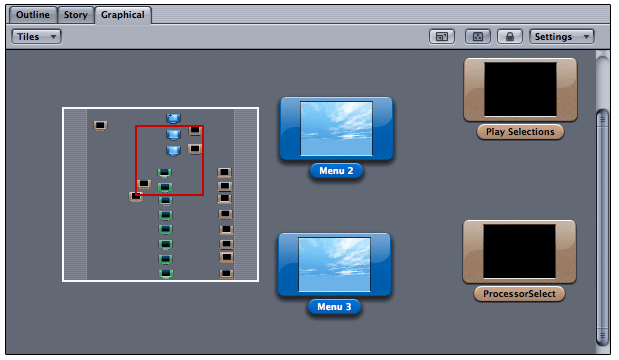
Macro view is especially handy for large projects. Here we have many more tiles than fit in our current display. This would make finding specific tiles a guessing game of chance, searching in all directions for the exact tile we are looking for. The macro view gives us a map view of all the tiles in our project. The red box outline is the current graphical view within the map view. Shifting the red box outline shifts the graphical view. So if you want to see a larger view of the tiles in the lower right-hand corner, simply shift the red outline in the macro view to the lower right-hand corner. You can toggle the macro view on and off by hitting the M key.
Lock / Unlock Locations
Lock / Unlock is a toggle key that prevents movement of any tile in the graphical tab. This is perfect for showing off your design without the worry of others making accidental changes. You can toggle the Lock / Unlock by hitting the L key.
The Settings Menu
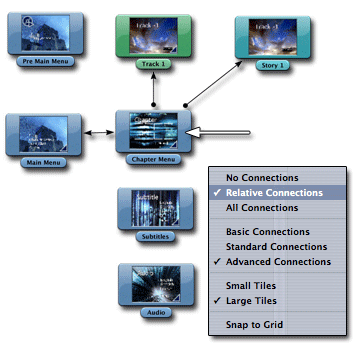
Use the settings selection menu to instantly toggle the viewing properties of the graphical view. This single menu allows you to set four view types:
1. Relative Connections or All Connections.
2. Basic, Standard, or Advanced Connections.
3. Small or Large Tiles.
4. Snap to Grid.
Relative Connections allows you to select any one tile and expose only its connections. The views of all the other connections are turned off. All Connections turns on all the tile connections throughout the graphical view.
Basic, Standard, or Advanced Connections displays a varying level of connection detail. For example, under basic connections, a menu and an assigned prescript will not show their connection relationship; however, standard and advanced connections will. Connections defined using the subpicture stream within a track asset are displayed in Advanced Connections while hidden in Standard Connections.
Small or Large Titles defines the tile size.
Snap to Grid of course helps you more easily line up your tile assets with the graphical view.
The Arrange Menu Item
The Arrange menu item allows the aligning and distribution of tiles within the graphical view. Select any two or more tiles to make the best use of this feature. You can quickly select all the items in your graphical view with the standard Command-A key combination.
Align Objects
Select any two or more tiles and choose to align those tiles anywhere in the graphical view. If you choose lots of tiles, you will often see them become overlapped. Of particular help in this menu is the To Grid option, which can help clean things up a bit.
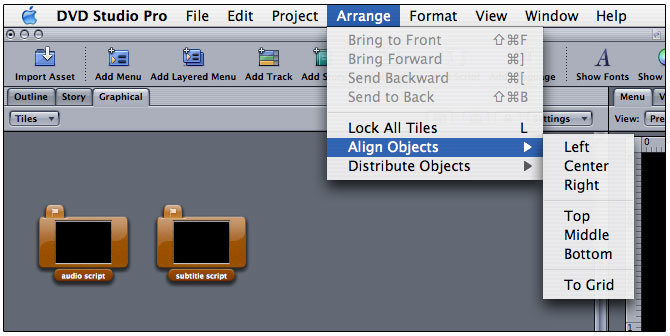
Distribute Objects
You can also choose to distribute selected tiles by type or autolayout, horizontally or vertically. Use Command-A to select all your tiles within the graphical view and select Distribute Objects. Choose Horizontally or Vertically, By Type or Autolayout.
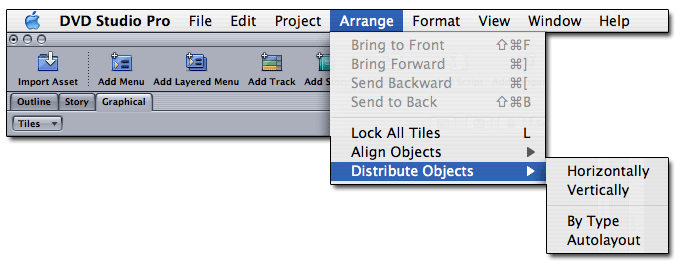
By Type
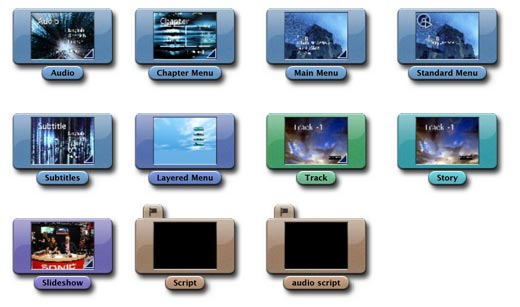
By type quickly changes the current graphical view into a grid by type view. Here we can see the menu tiles followed by the layered menu tiles, then the track tiles followed by the story tile, then the slideshow tile. And lastly the scripts tiles are displayed.
Autolayout
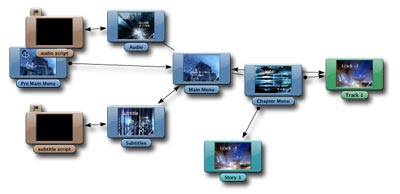
Autolayout is great for a quick cleanup of all tiles in a view. The graphic above is a horizontal view of the autolayout option.
Printing the Graphical View
Apple has also included a great new feature that allows you to print your graphical view. This makes use of Apple's existing printing infrastructure, which means you can print not just to paper, but to PDF, or even to FAX. You print exactly the same as you would in any other application. Command-P from any window will print the Graphical view.
Working with Tiles
Context Sensitive Graphical View
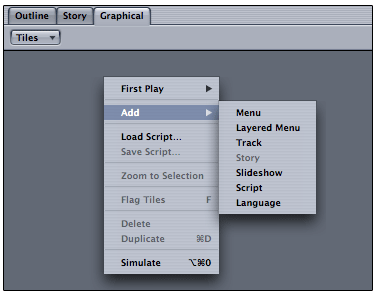
The graphical view is also context sensitive. Right-Mouse or hold control and click in the empty area to produce a context sensitive options menu. Use this options menu on the empty field to set the first play, add tile assets, or load a script. Use this option on a tile to simulate, flag, delete or duplicate, or set a First Play attribute.
Tile Types
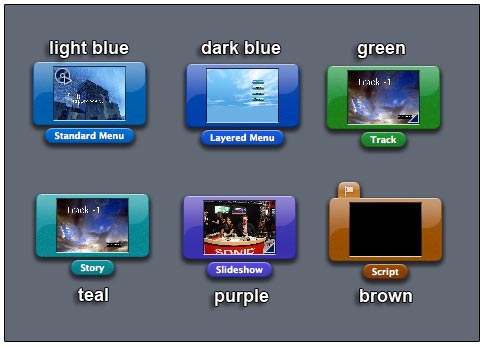
Looking at the graphic above we can see that Apple distinguishes through color the varying types of tiles. Added to the list of tiles in the graphical view from the 1.x series are a layered menu and the story tile.
Setting First Play
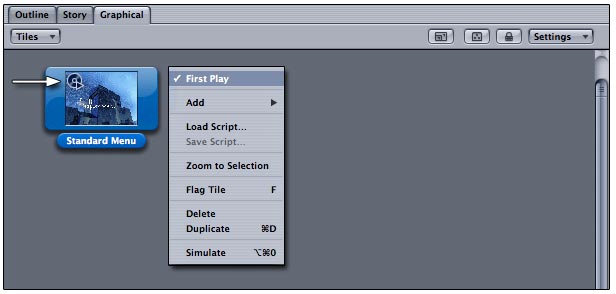
To set the first play through the graphical view, control-click or right-mouse click on the asset of your choice. An options menu appears. As shown above, simply select First Play. Note the white arrow pointing at the tiny graphic inside the tile. The small DVD with a triangle denotes this is now the First Play tile.
Add a Story
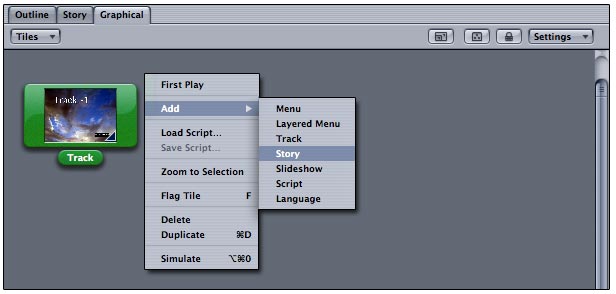
Adding a story is as simple as a right-mouse click or a control-click on any track tile in the graphical view, then selecting Add, Story from the floating options menu. Double-click on the story tile to open the story editor to quickly add chapters to your new story. You can even name your story simply by double-clicking the story tile default name to highlight, and rename.
Flag a Tile
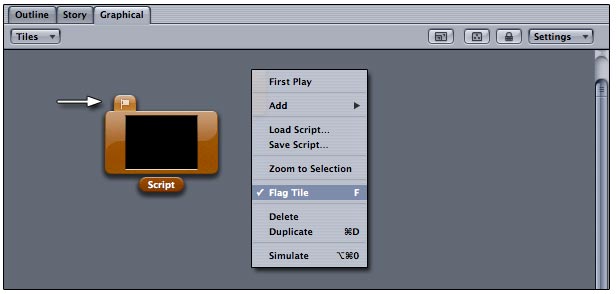
Flag a tile to remind yourself to pay special consideration to that tile later on. To flag a tile, simply click on the tile and press the F key. You may also use the context sensitive menu to select multiple tiles in the graphical view. This allows you to flag multiple tiles at once. If you prefer the mouse, control-click or right-mouse click on the tile or selected tiles and choose Flag Tile. Note the white arrow at the top of the script tile example. A special flag graphic is added to the tile.
Tile Transition Icon
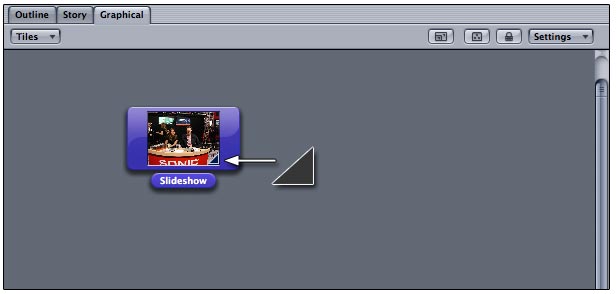
When you add a transition to a tile, you will see a special tile transition icon on the lower right-hand side of the tile. To add a transition to a tile, double-click the tile, and use the property inspector. In the property inspector select the Transition tab to configure any transition.
Expanding the Virtual View
You can expand or contract the virtual view size of the graphical view by dragging tile assets in certain directions. Note the three white arrows in the graphic below. Dragging all my tile assets to the upper left-hand corner reduces the total size of the graphical view.
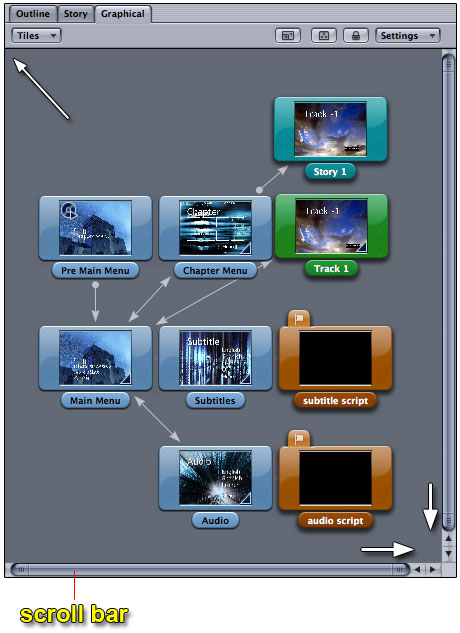
Dragging any tile asset to down or right expands the virtual space in that direction, giving me a larger size area in which to work. This is handy to create a larger field just before adding lots of new tiles. You can expand in the direction you want, then quickly add multiple tiles without cluttering your existing tiles.
As you do this, you will see the scroll bars reduce in size. This also affects the print handling of your graphical view. For best results printing, keep the virtual field size as close to the actual size required to nicely house all your tile assets. Remember, to shrink the size of the graphical view, grab all your assets and drag towards the upper left-hand side. The quick-key command for Select-All is Command-A.
Exposing Properties and Settings
Tiles in the graphical view have associated tabs across the entire project. By double-clicking on tiles, you expose other properties of that tile. For example, double click on a menu tile to open the menu viewer, and the menu property inspector. Double click on a track tile and open that track timeline, viewer, and property inspector.
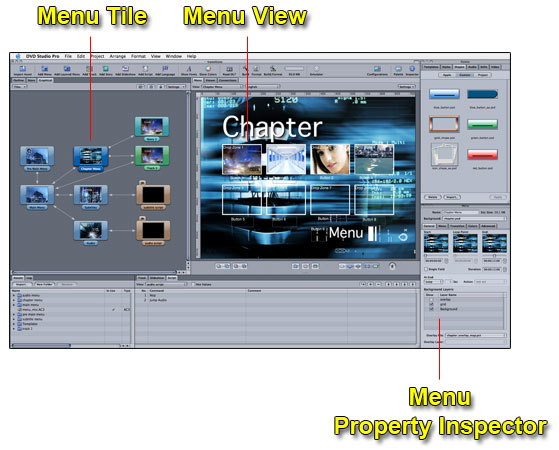
Additionals
The Graphical view also allows for tile duplication and deletion. These use the standard Apple commands such as Command-D to duplicate or the Delete key to permanently remove a tile from a project. Other handy commands are listed below.
Quick Key Command Reference
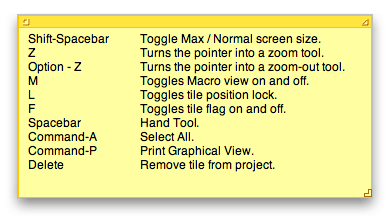
Conclusion
The new graphical view will surely become a favorite tool among many already great tools. For DVD Studio Pro 1.x users, you have quite a learning curve to endure; however, as you can see from the layout of the tabs, you have never had so much information so readily available at a single glance.
For 2.x users, you have a great new tool that I encourage you to explore. Try scripting and watching the connections form as you script the possible targets in your script. You will get instant visual confirmation with the graphical view. Soon you will find yourself as hooked on it as I am.

©Copyright
2004 Alex Alexzander
All Rights Reserved
All artwork and screen shots are the property of Alex Alexzander
© 2000 -2004 Apple
Computer, Inc. All rights reserved. Apple, the Apple logo, Final
Cut Pro, Macintosh and Power Mac
are either registered trademarks or trademarks of Apple. Other
company and product names may be trademarks of their respective
owners.
All screen captures, images, and textual references are the property and trademark of their creators/owners/publishers.