Updated March 1, 2012
Trashing Prefs in FCP 3, FCP 4, FCP 5, FCP 6, FCP 7 and FCP X
Indeed - because our FCP Prefs are constantly changing as we work in FCP, there is the possibility that the Prefs can become corrupted. This can cause erratic behavior, strange things happening in the Timeline, problems with Transitions and Filters, loss of proper Firewire connectivity and a whole host of other inexplicable problems.
Trashing Preferences - FCP X
com.apple.FinalCut.LSSharedFileList.plist
Mac OS 10.6 (Snow Leopard).
Mac OS 10.7 (Lion).
In OS 10.7, Lion, Apple has hidden the User Library, (go figure). To open the Lion User Library, hold down the Option key and click on the 'Go' Menu in the menu bar. This will open the Mac hard drive and the Library folder will now be displayed. Follow the same path as shown above.
Many of us are running both FCP X and FCP Legacy, so we will have Prefs for both versions of FCP. The way that you can tell them apart is that Legacy FCP prefs have FinalCutPro in their name. FCP X Prefs have only FinalCut in their name.
FCP 5 and FCP 6
By Ken Stone
Over 5,000 years ago Confucius wrote: "If you are toiling away, you have changed nothing and FCP heads South on you, then it is time to trash your FCP Preferences."
Preferences in FCP X are different than the Prefs found in legacy versions of FCP. Not only that, but there is a difference in the way that we get to the FCP prefs depending on which Mac OS you are running. FCP X has two prefs that we can trash if need be.
com.apple.FinalCut.plist
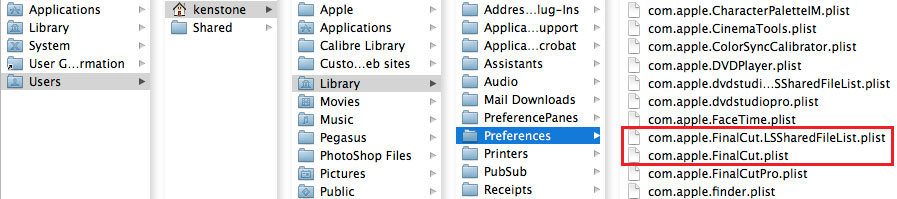
Trashing Preferences - FCP 5, FCP 6 and FCP 7

Trashing Preferences - FCP 3 and FCP 4
- Quit FCP.
- Open your Hard Drive.
- Set to Column View.
- Follow the path: Users > Name > Library > Preferences.
- In the Preferences Pane look for "com.apple.FinalCutPro.plist", shown below in Yellow. Drag the FCP plist to the Trash.
- In the same Preference Pane, look for the Final cut Pro User Data Folder.
- For FCP 3, drag both "Final Cut Pro 3 Preferences" and "Final Cut Pro MOA Cache", shown below in Green, to the Trash.
- For FCP 4, drag both "Final Cut Pro 4 Preferences" and "Final Cut Pro POA Cache", shown below in Red, to the Trash.
- Do NOT empty the Trash.
- Launch FCP and check all your settings. All FCP setting will have reverted to default. Don't forget to reset your Scratch Disk settings.
- Once FCP is up and running, empty the Trash.
FCP 3 and FCP 4

It's a real pain to have to redo all your settings after having trashed your Prefs, particularly the Scratch Disk settings. There are several things that you can do.
Anders Holck Petersen has created FCP and FCE Rescue for FCP 4, FCP HD, and FCP 5 as well as FCE 2. This free utility will make a backup copy of your preferences and then, when needed, trash your old prefs and replace them with your backup copy, all with just one click of the mouse. A real time saver, thanks Anders.
Anolther approach is offered by Nick Meyers. "After setting up a fresh set of preferences, I make a new folder and place both a copy of the new prefs in it, and an alias of the folder they are in. In OS9 that's the Final Cut Pro Data folder in the System's Preferences folder. In OSX the path is Users > (name of user,) > Library > Preferences > Final Cut Pro User Data
I then name this folder "Pref Freshener" ™ and place it somewhere super easy to get at. In OS9, that's the Apple Menu. In OSX, you can put it in your favourites folder, or in the dock, or in some approximation of the old Apple Menu, like I do
Now whenever I think that trashing my prefs might be in order, I just go to my "Pref Freshener"™ folder. I option drag the copy of the prefs into the alias of the FCP data folder. I'm told that an item with the same name already exists there (yes, I know, thank you) and asked if I want to replace it. And of course the answer is "Yes"!
Bingo. Fresh Prefs! .... 'thanks to Pref Freshener!'™"
Another approach is offered by Charles Roberts who discovered that by locking the Prefs file he never had Prefs corrupt on him. To lock the Prefs, navagate to your Prefs file and select it. From the keyboard 'Command + i' which will bring up the Info box, check 'Locked'. "Doesn't hurt anything, because when you change your prefs they are changed in RAM. When you quit and restart FCP, the prefs reset to what they were before you changed, ya dig? "
Caveat
There's always one. Resetting all your Prefs is bad enough but you need to be aware that if you have to toss your FCP Prefs, your Favorites will be trashed with everything else. What to do?
Before you run into problems that might necessitate your Trashing the Prefs, try this. Open a new project in FCP and name the project 'Favorites Project' and save it to your desktop. Now drag your favorites from your working project into this new project and save. As time goes by you can add to your 'favorites project' for later use. There is an added bonus to do this. You can back up your 'favorites project' to Zip or CD, the file will be very small indeed. Now, if you have a FCP problem, need to trash your Prefs or re install FCP, you'll have a back up of all your favorites.
Enjoy.
--ken